Display LCD nel case: come montarlo e impostarlo
25 luglio 2022
1658741870000
Una delle modifiche estetiche più richieste per quanto riguarda il case del proprio pc è quella di inserire un piccolo display che mostri i valori di utilizzo attuale, temperatura e consumo di elementi come CPU, e Ram.
Con questa guida potremo installare anche noi un piccolo display e vedremo passo passo i più importanti dall’acquisto alla configurazione di un Display-USB da inserire nel proprio case. Questa configurazione non si limita ad essere utile solo per il PC Gaming, ma anche per
Cosa serve per il procedimento: #
-
Display da 3.5 Pollici (seriale identificativo di quello che usiamo: aw-206)
-
Software: Zadig - per configurare i driver
-
Software: Aida64 EXTREME - per la parte di dati
Aida64 Extreme è il principale software che andremo a utilizzare, poichè ci permette di effettuare la personalizzazione del display in maniera veloce e facile. A ciò si abbina Zadig.
NOTA: Purtroppo Aida è un software a pagamento, ma il costo è abbastanza contenuto, circa 50 euro. Prima dell’acquisto avremo 30 giorni di PROVA GRATUITA che ci permetterà di decidere o meno se effettuare l’acquisto della licenza.
Alcuni dei display consigliati #
Di seguito lasciamo una lista di display consigliati, di modo da facilitare l’acquisto.
Il dispositivo utilizzato in questa guida è un mini Display da 3.5 pollici (seriale identificativo: aw-206), che verrà alimentato e trasmetterà immagini tramite cavo USB con porta Micro B 2.0.
A seconda di quale display acquisteremo, la configurazione sarà differente, anche perchè alcuni dei consigliati qui sopra, necessitano anche di un cavo HDMI per il segnale video, i restanti non ne necessitano (come nel nostro caso). Pertanto se volessimo fare un procedimento semplice e veloce, possiamo prendere lo stesso utilizzato da noi in questo tutorial (
Configurazione del display #
Il mini display che abbiamo scelto si presenta così:
Mini Display
L’idea di fondo a questa guida, è che verrà inserito nel case del pc nella parte inferiore, ma siamo liberi di scegliere dove posizionarlo a nostro gradimento.
Per la configurazione eseguiamo questi passaggi:
- Colleghiamo il display al pc tramite USB
NOTA: Windows cercherà di scaricare i driver del dispositivo di modo da renderlo subito disponibile, MA non troverà i driver corretti.
Mancanza dei driver corretti del Display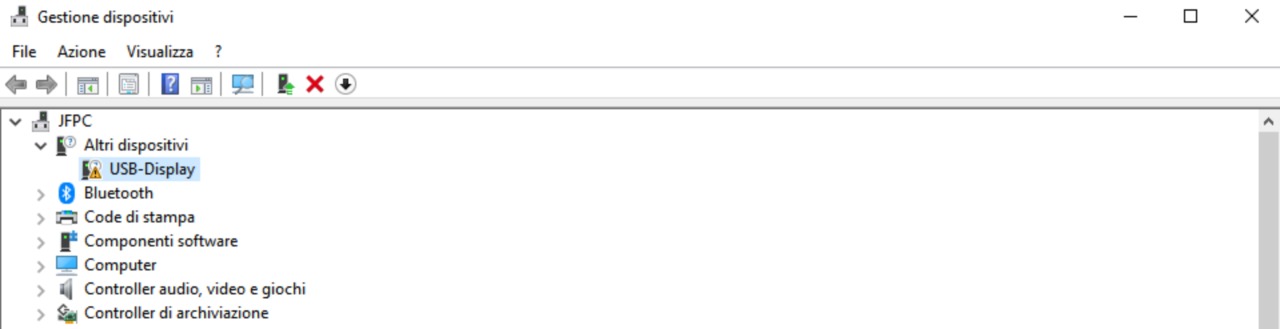
- Per questo motivo ora faremo il download di ZADIG, che ci permetterà di scaricare i driver usb generici così da permettere il corretto funzionamento del display
Scorriamo la pagina e ci troveremo a questo punto, premiamo sul primo link 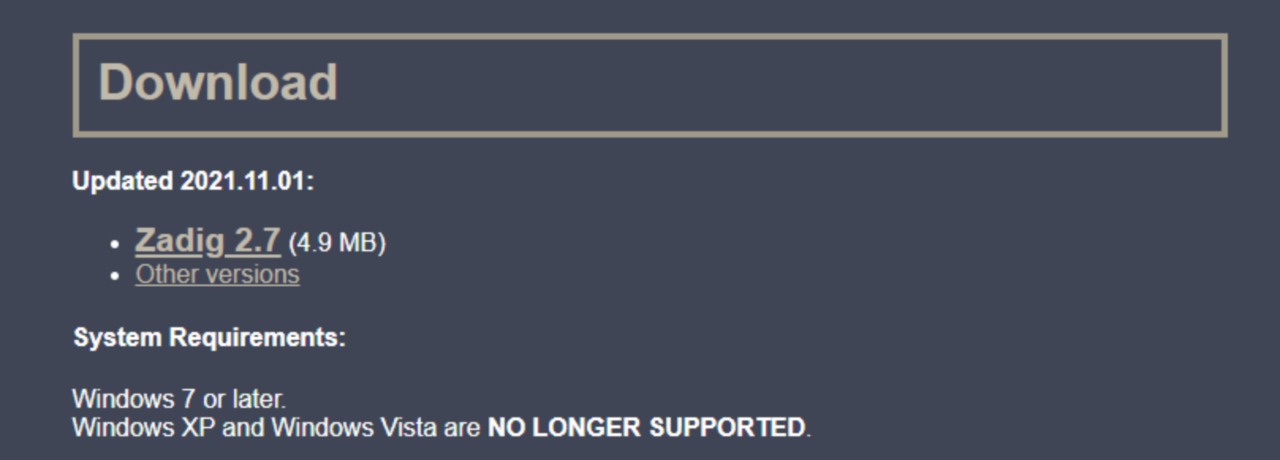
-
Dopo aver scaricato l’eseguibile, installiamo Zadig
-
Al termine dell’installazione (che dovrebbe richiedere poco tempo), avviamo il programma
-
Scegliamo dal menù a tendina la voce
USB-Display
Anteprima di cosa dovremmo vedere in Zadig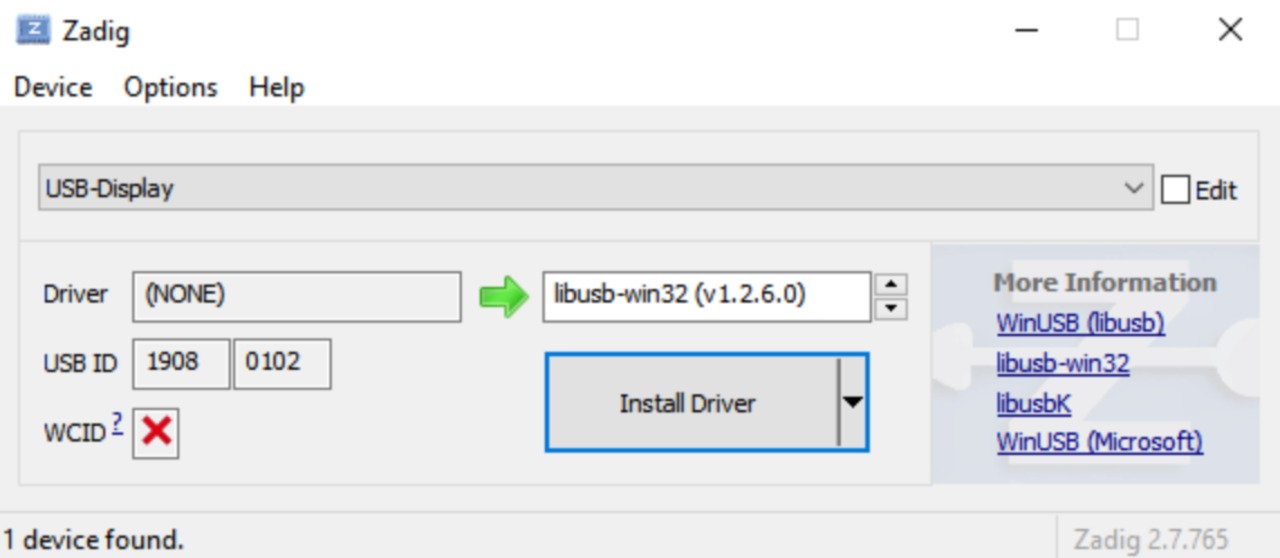
-
Il resto dovrebbe avvenire in automatico
-
Premiamo Install Driver
Ecco cosa dovremmo vedere al termine dell'installazione dei driver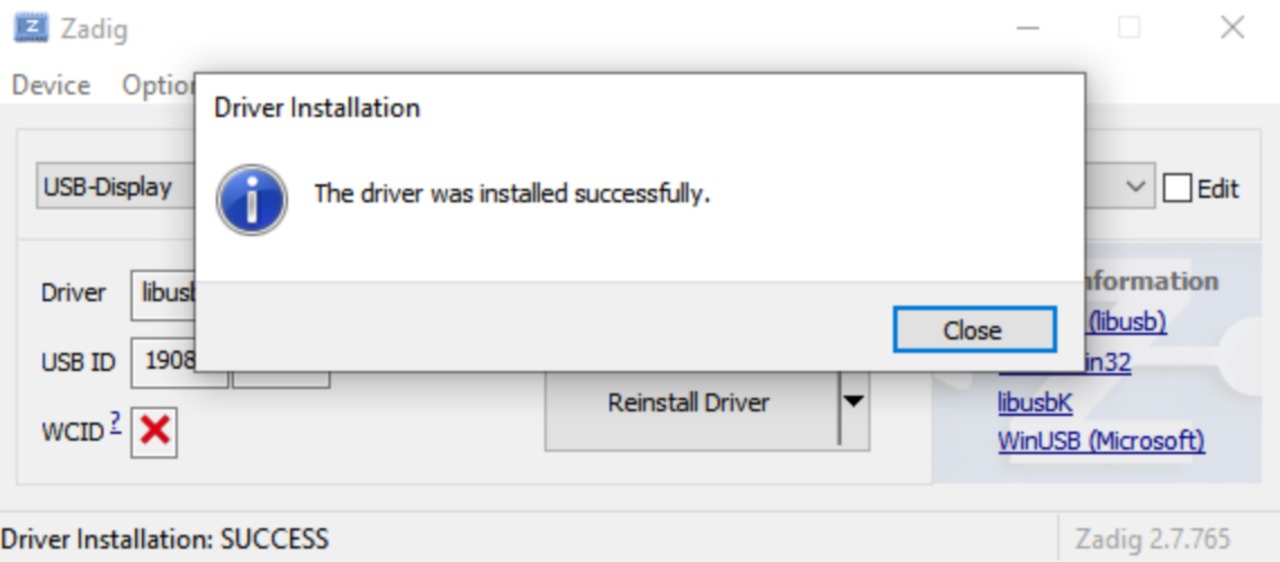
- Ora se andassimo in
Gestione dispositividovremmo trovare correttamente installati i driver necessari
Driver corretti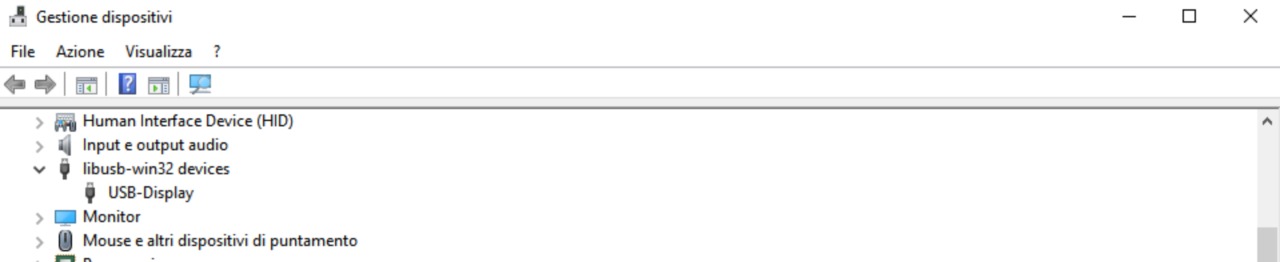
- Ora sul nostro mini display dovremmo trovarci in questa situazione
Schermata base del mini display prima della configurazione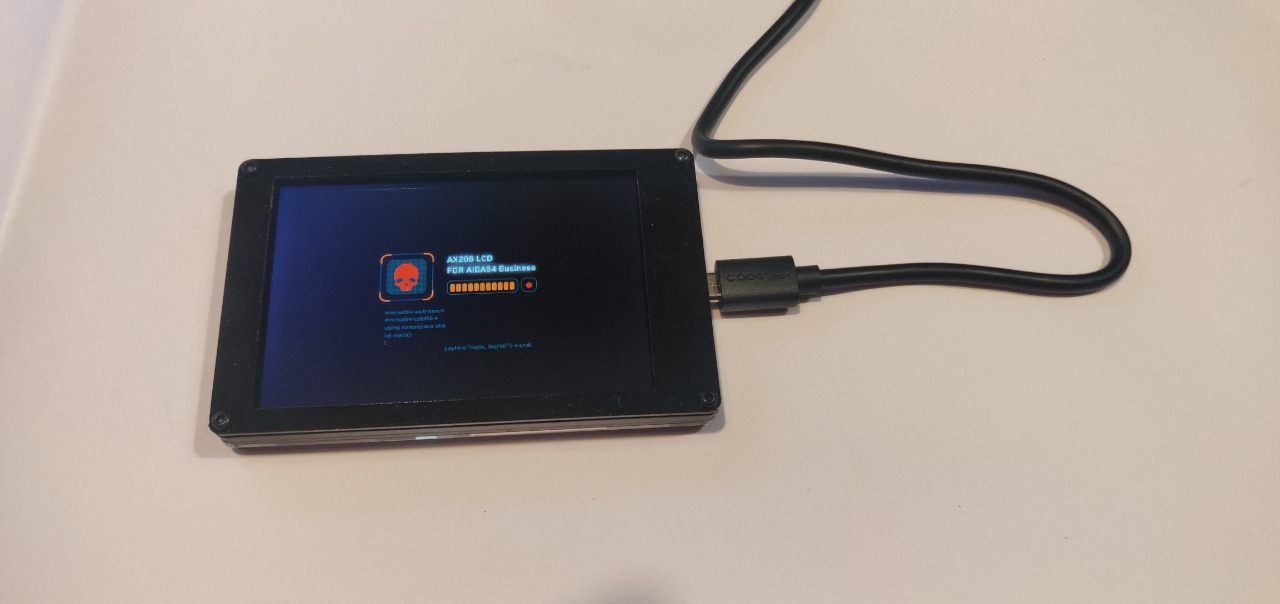
- Una volta arrivati a questo punto, installiamo sul nostro pc
AIDA64 EXTREME
Scorriamo la pagina e facciamo clic sulla voce Download verde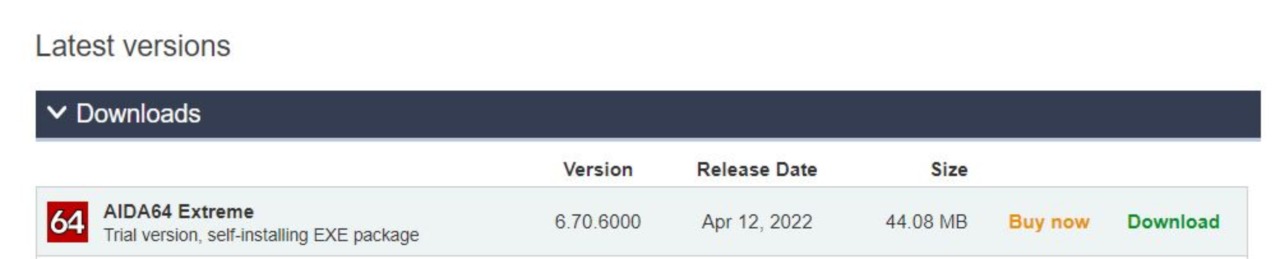
-
Una volta scaricato l’eseguibile, installiamo AIDA64
-
Dopo averlo installato dovremmo trovarci in questa pagina
Home di Aida64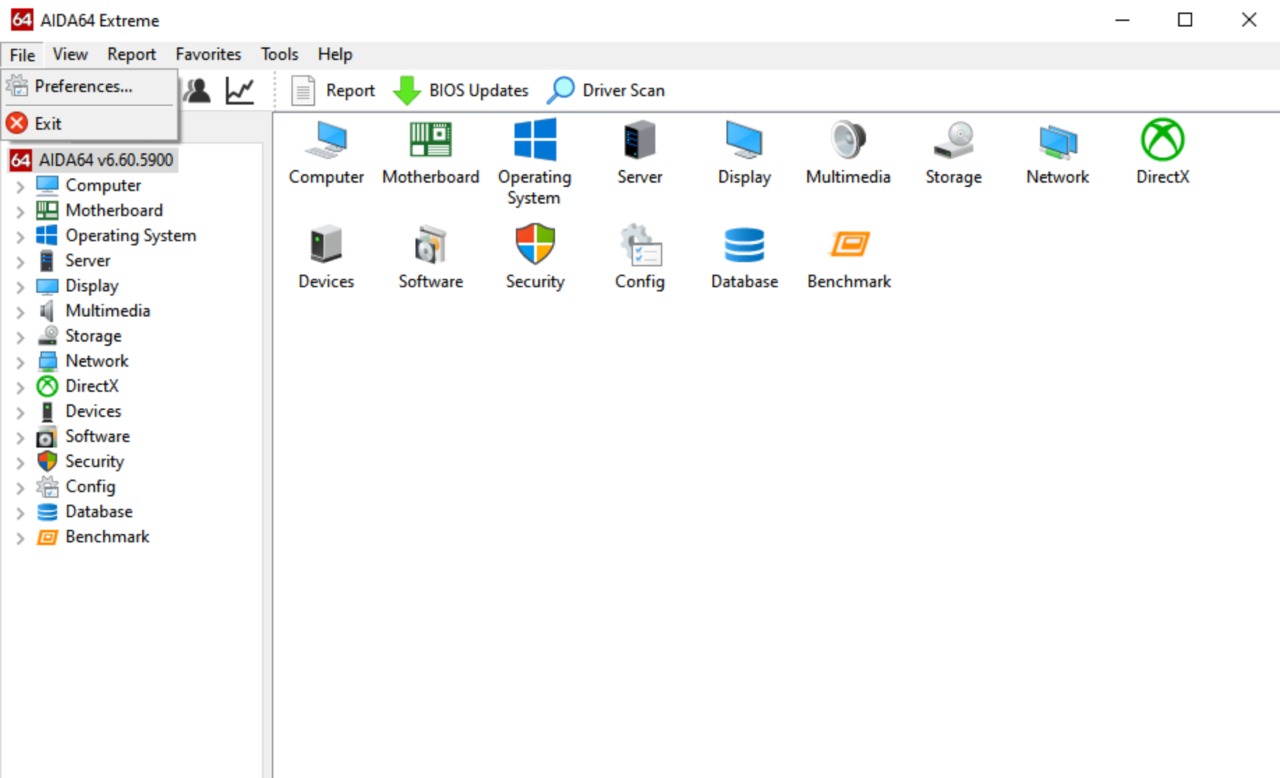
- Se tutta l’installazione è andata a buon fine, sul mini display dovremmo trovarci a questo punto
Schermata del display all'avvio di Aida 64 
- In Aida64 facciamo clic in alto a sinistra su
Filee scegliamo la voceImpostazioni
Impostazioni in Aida64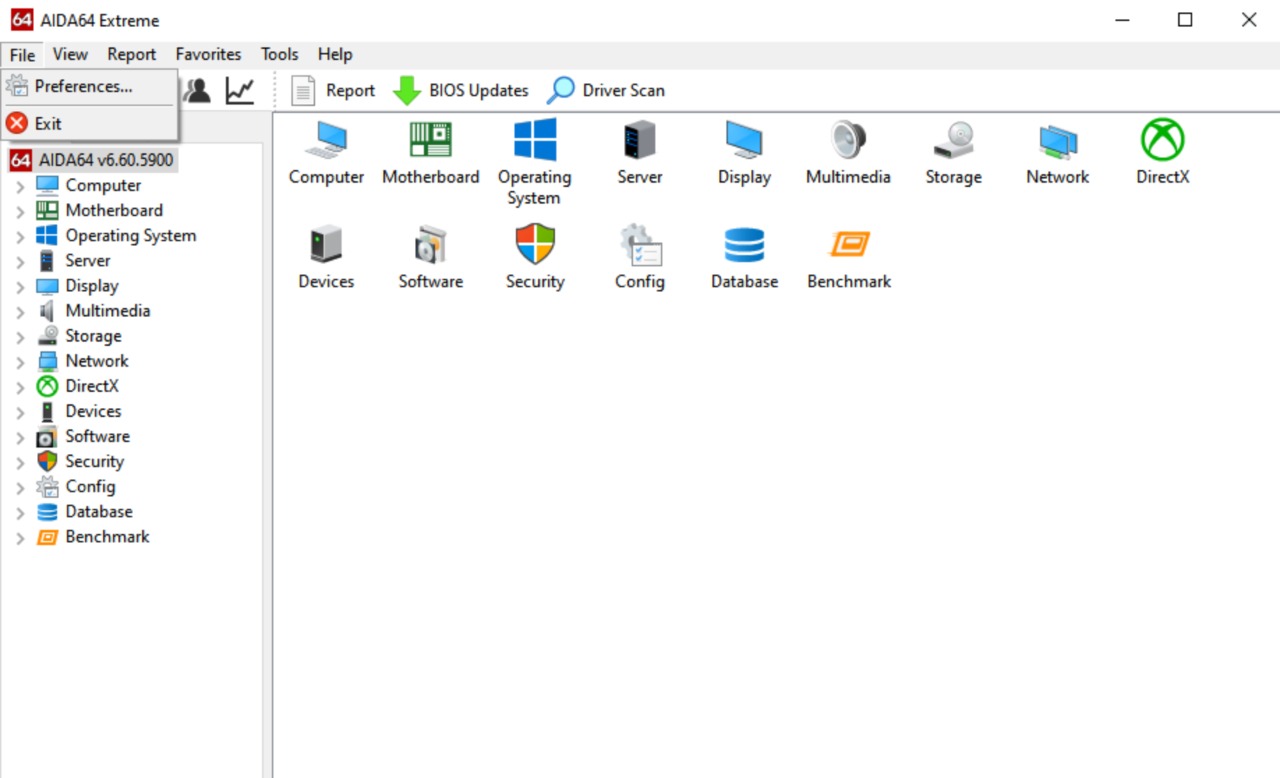
-
Dopo essere entrati nelle impostazioni, scorriamo il menù a sinistra fino alla voce
LCD -
Facciamo clic sulla voce
AX206 -
Mettiamo la spunta alla voce
Attiva supporto LCD AX206
Anteprima della voce LCD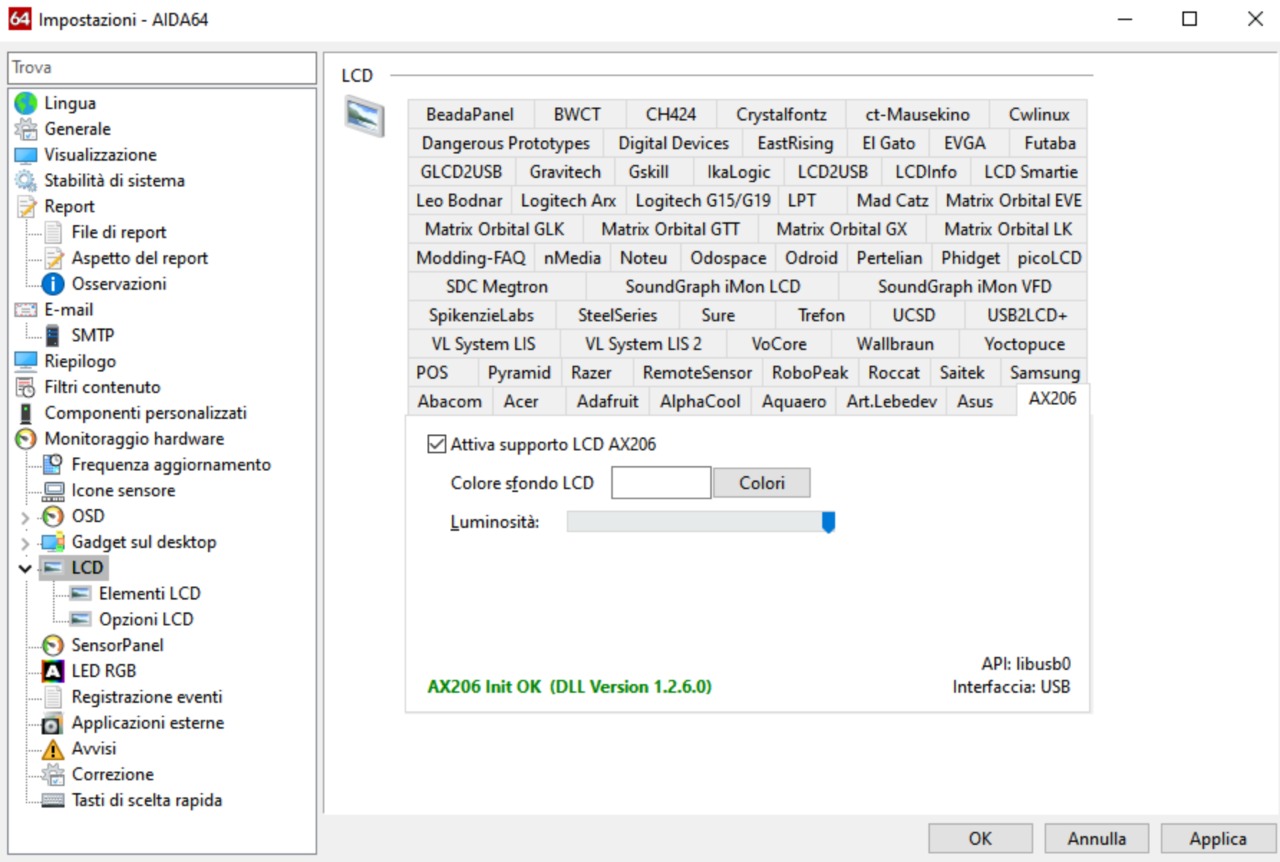
Volendo ora potremmo scegliere un colore di sfondo a nostro piacimento, nel caso in cui invece decidessimo di impostare un’immagine di sfondo e non un colore, passiamo oltre.
- Ora facciamo clic nel menù a sinistra su
Elementi LCD, in questa sezione ora andremo a comporre e a disporre gli elementi come più ci piacciono sul mini display
Prima interfaccia del menù di personalizzazione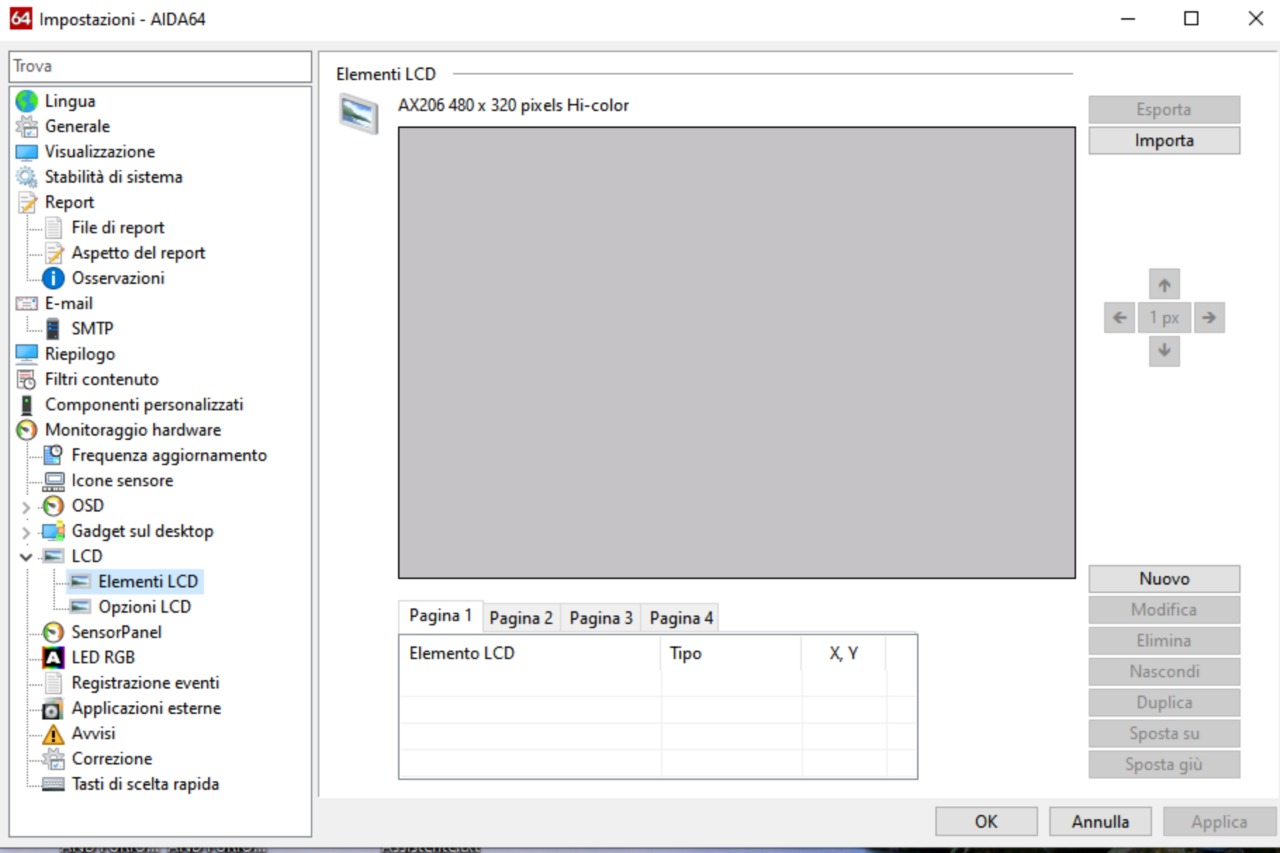
NOTA: Nel caso decidessimo di inserire uno sfondo di base, con questo mini display, dovremo scegliere una risoluzione dell’immagine di 480 X 320
-
Facciamo clic su
Nuovoa destra -
Facciamo clic in alto sulla sezione
Item type -
Ora andremo a scegliere gli elementi che vogliamo inserire, che si differenziano in
-
Indicatori Tondi -->
Gauge -
Grafici -->
Graph -
Barra a completamento -->
Sensor Item -
Immagine -->
Image -
Testo -->
Static Label
** NOTA:** Nel caso di grafici, testo e barre a completamento, è possibile cambiare stili del testo, dimensione del testo, colore, dimensioni dell’item, e nel caso delle barre se mostrarle o meno.
Personalizzazione dello stile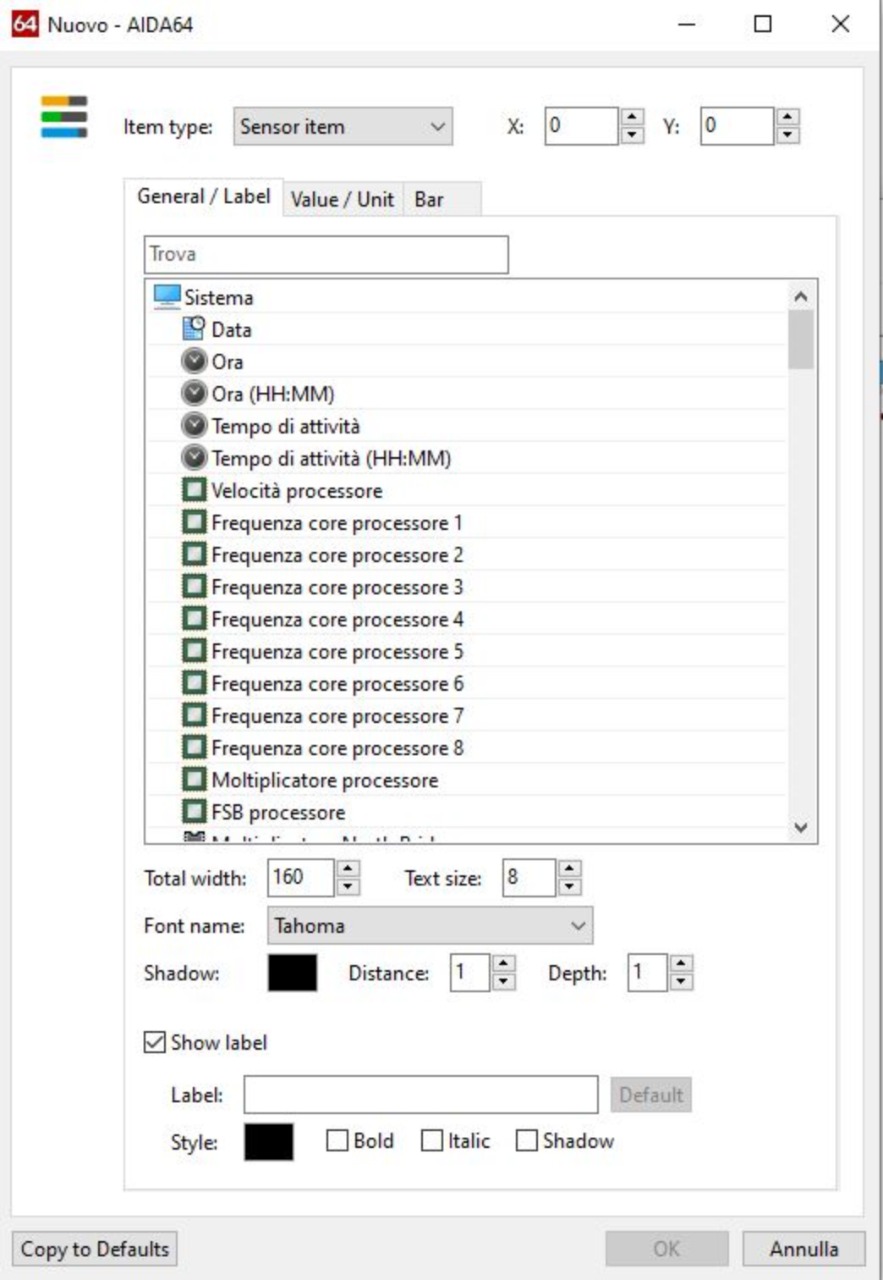
A nostra discrezione di mettere o meno la spunta per rendere visibili le barre a completamento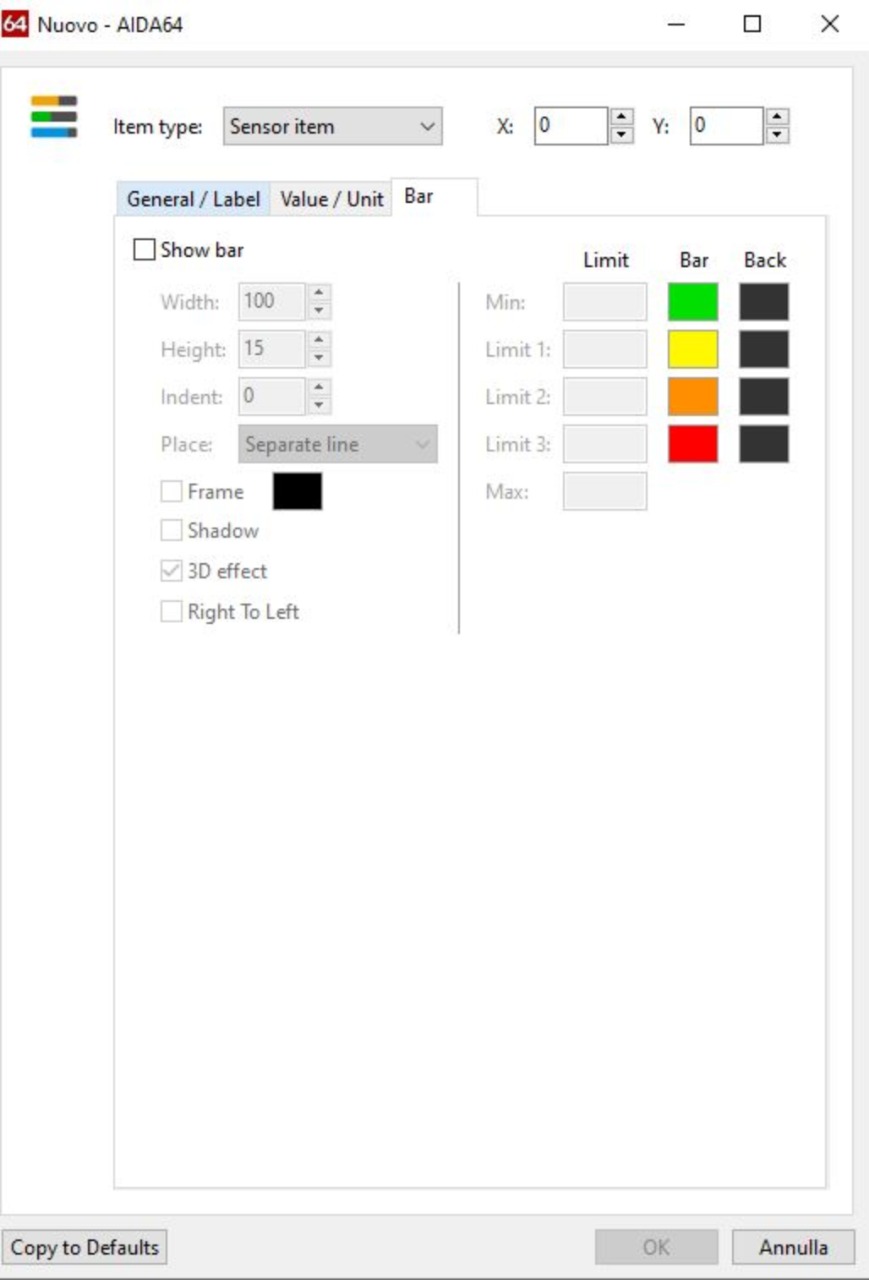
- NOTA BENE Ogni volta che andremo ad inserire un nuovo elemento o nel caso facessimo una modifica, facciamo clic su
Applica. Per visualizzare il nostro lavoro, sarà necessario avviare AIDA64 e tenerlo in background per tutto il tempo.
Ora non ci resta che scegliere tra i vari contatori grafici a nostra disposizione, ma soprattutto su quali caratteristiche del nostro pc vogliamo mostrare sul nostro display!
Nel nostro caso abbiamo optato per alcune caratteristiche fondamentali:
Nome CPU, Utilizzo CPU, Orario, Nome scheda video, Utilizzo scheda video, Temperatura chipset, Temperatura CPU, Temperatura scheda video, RPM ventole e così via.
Versione finale
-
Una volta fatte le scelte che più ci piacciono per personalizzare il nostro schermo, non ci resta che recarci nel pannello delle preferenze, basta fare clic su “File” in alto a sinistra e selezionare la voce “Preferenze”
-
Spostiamoci alla voce
Generalemettiamo la spunta a:
-
Esegui AIDA64 all’avvio del sistema
-
Consenti al pulsante “Riduci a icona” di ridurre a icona AIDA64 nell’area di notifica
Questi passaggi permetteranno che il display si accenda configurato all’avvio del nostro pc e che non neccesiteremo di avviare manualmente AIDA64.
Ecco cosa ci troveremo davanti nella sezione delle preferenze di AIDA64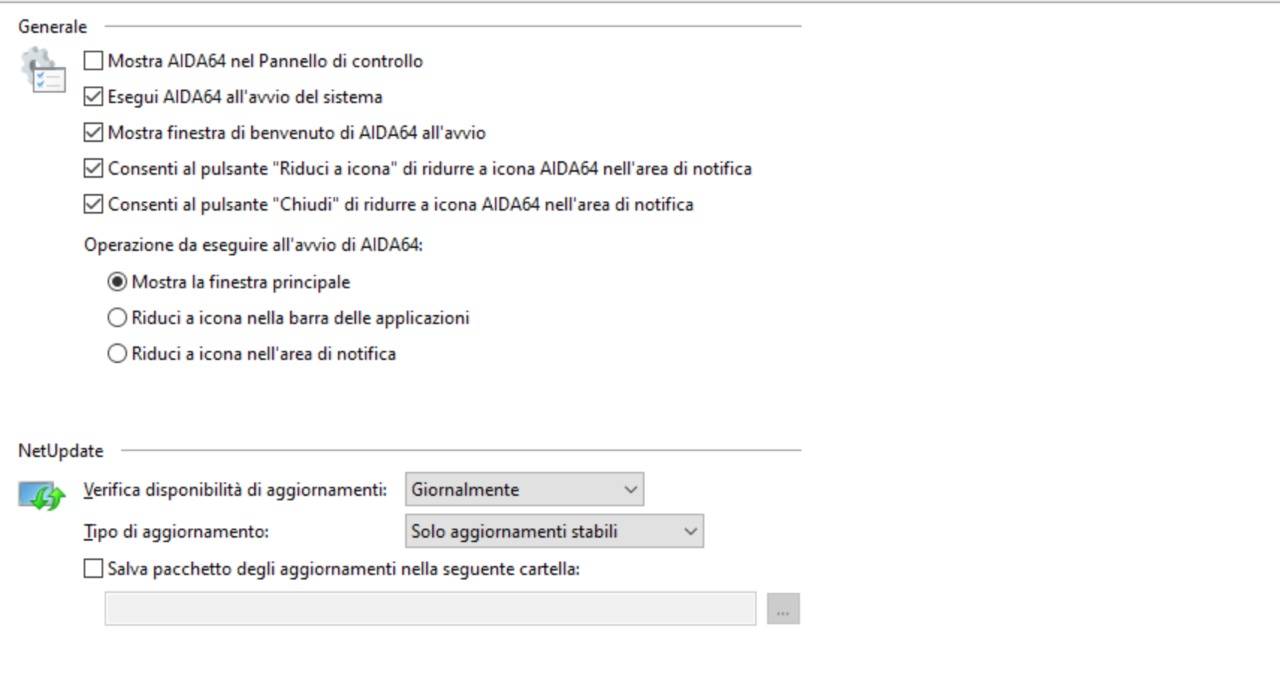
Per facilitare la creazione di un layout grafico “base” abbiamo insierito il file che abbiamo esportato dal nostro mini display.
Link drive per scaricare il file axlcd della nostra versione

