Come gestire i suoni di sistema su Windows 11
13 agosto 2022
1660388573000
Windows 11 permette, come Windows 10, di personalizzare i suoni di sistemi e gestirli al suo interno, scopriamo come!
Il nuovo sistema operativo di casa Microsoft annovera molte novità anche nella parte che interessa i suoni, in maniera da abbinare un comparto audio rinnovato al nuovo design grafico.
Microsoft ha anche creato varianti dei suoni predefiniti specificamente per la modalità “scura”. In questa versione, ci saranno nuovi suoni praticamente per ogni azione, come per la batteria, l’arresto critico, la connessione e la disconnessione dei dispositivi e per molto altro.
Inoltre,è stato inserito anche un nuovo suono di avvio.
Anche se le impostazioni predefinite possono soddisfare la maggior parte degli utenti, Windows 11 consente di cambiare i suoni predefiniti con altre melodie. È anche possibile disattivare il suono di avvio o tutti i suoni per un’esperienza più tranquilla. In questa guida di Windows 11, ci muoveremo attraverso i passi fondamentali per poter cambiare e/o disabilitare i suoni di sistema sul nostro computer.
Come cambiare i suoni di sistema su Windows 11 #
Per cambiare i suoni di sistema su Windows 11, effettuiamo questi passaggi:
-
Apriamo le Impostazioni, per farlo Facciamo clic su start e cerchiamo la funzione “Impostazioni”, o in alternativa possiamo premere contemporaneamente
Windows + i -
Facciamo clic su Personalizzazione
-
Clicca sulla pagina dei Temi sul lato destro
Accesso alla sezione di personalizzazione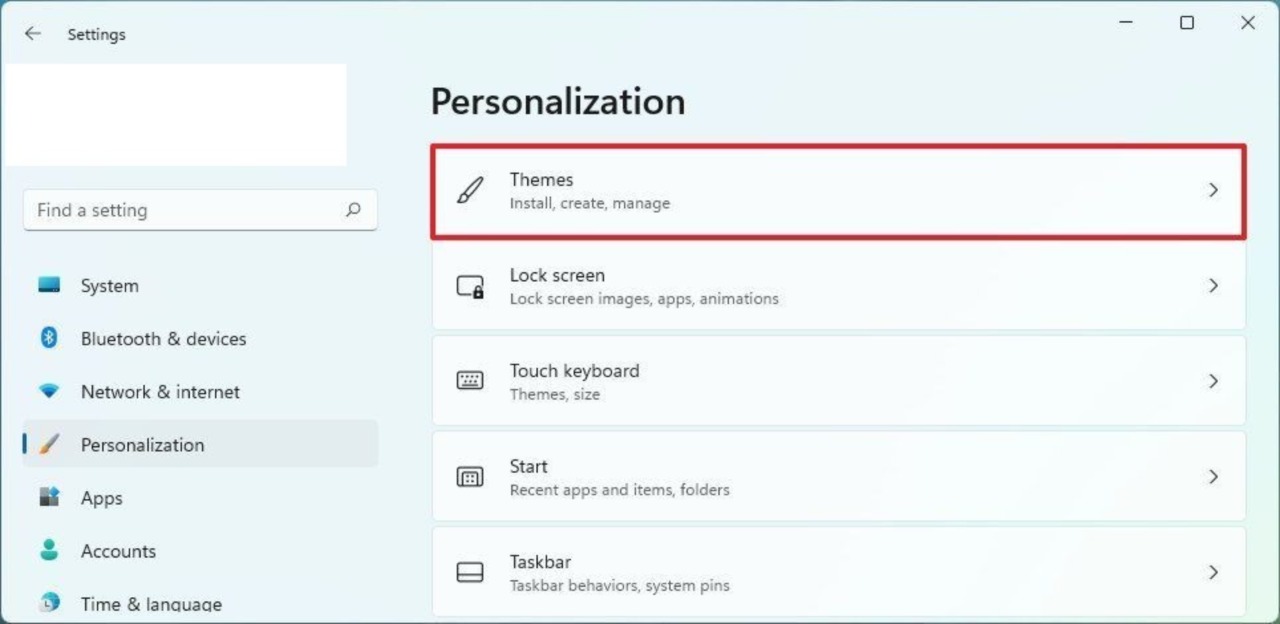
- Facciamo clic sull’opzione Suoni
Sezione per la personalizzazione dei suoni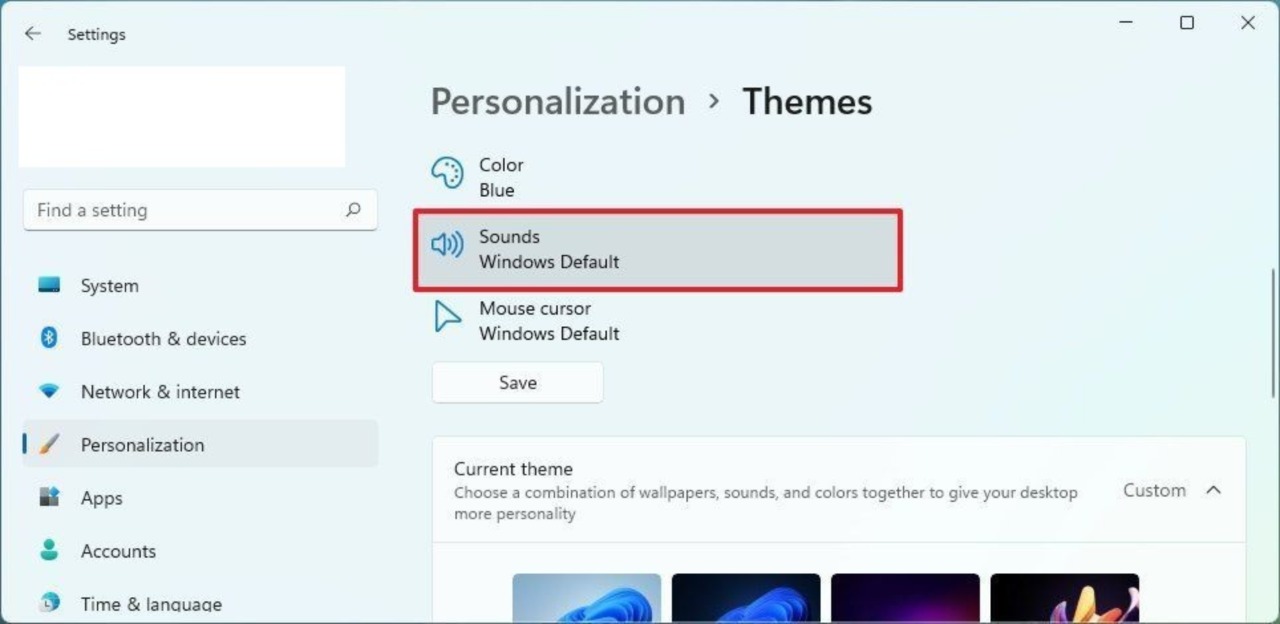
-
Facciamo clic sulla scheda Suoni (se applicabile)
-
Nella sezione “Eventi del programma”, selezioniamo l’evento per cambiare il suono
-
(Opzionale) Facciamo clic sul pulsante Test per vedere l’anteprima
-
Selezioniamo il nuovo suono con il menù a tendina Suoni
Modifica per la scelta del suono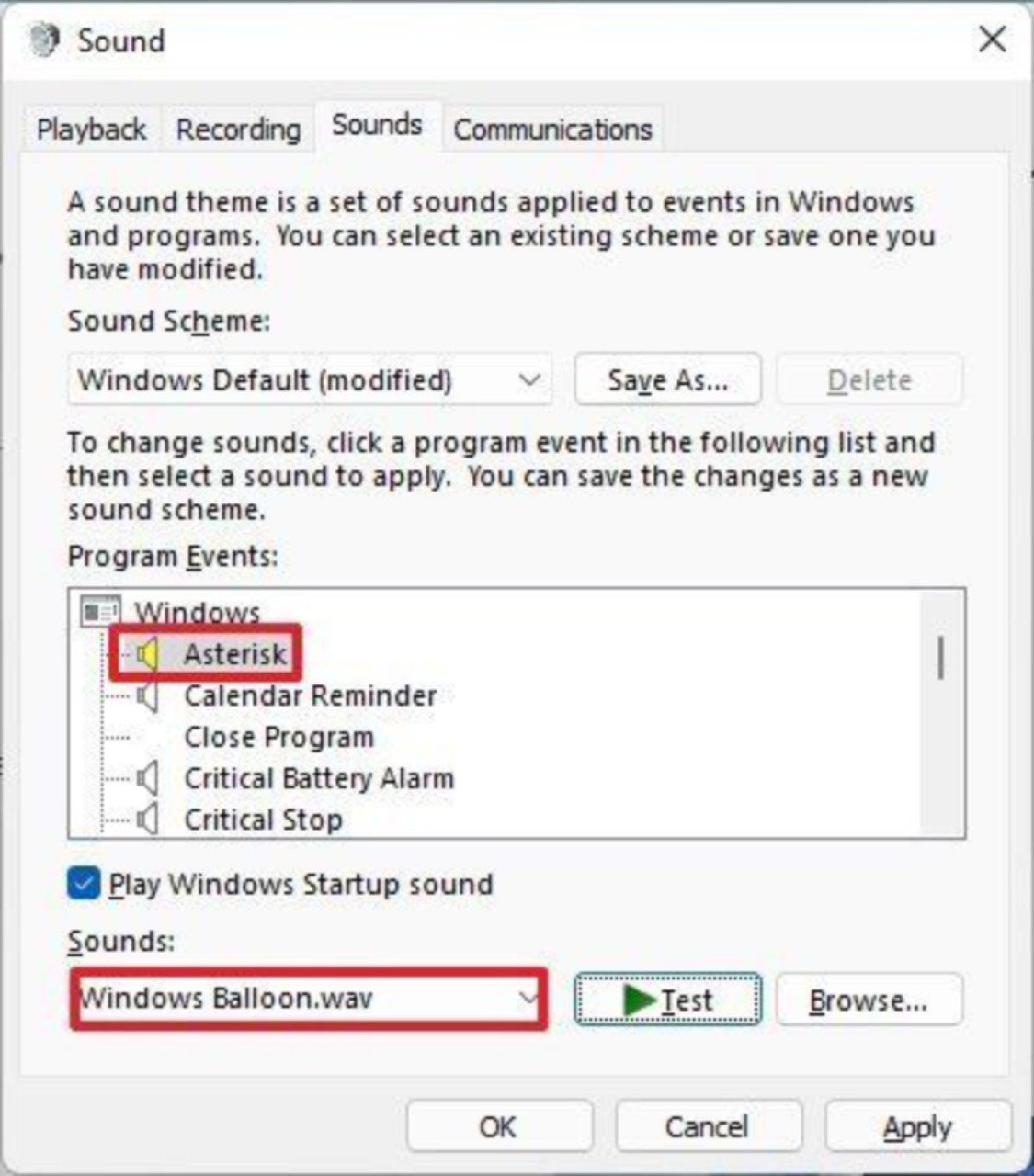
Nota veloce: Volendo, possiamo anche fare clic sul pulsante “Sfoglia” per cambiare il suono con qualsiasi cosa noi vogliamo, purché il file abbia un’estensione “.wav”.
-
Ripetiamo i passi precedenti per cambiare altri suoni di sistema
-
Facciamo clic sul pulsante Applica
-
Fai clic sul pulsante OK
Una volta completati i passaggi, i suoni nuovi per gli eventi di sistema saranno applicati su Windows 11.
Come disabilitare i suoni di sistema su Windows 11 #
Per disattivare tutti i suoni su Windows 11, effettuiamo questi passi:
-
Apriamo le Impostazioni, per farlo Facciamo clic su start e cerchiamo la funzione “Impostazioni”, o in alternativa possiamo premere contemporaneamente
Windows + i -
Facciamo clic su Personalizzazione
-
Facciamo clic sulla pagina Temi sul lato destro
Accesso alla sezione di personalizzazione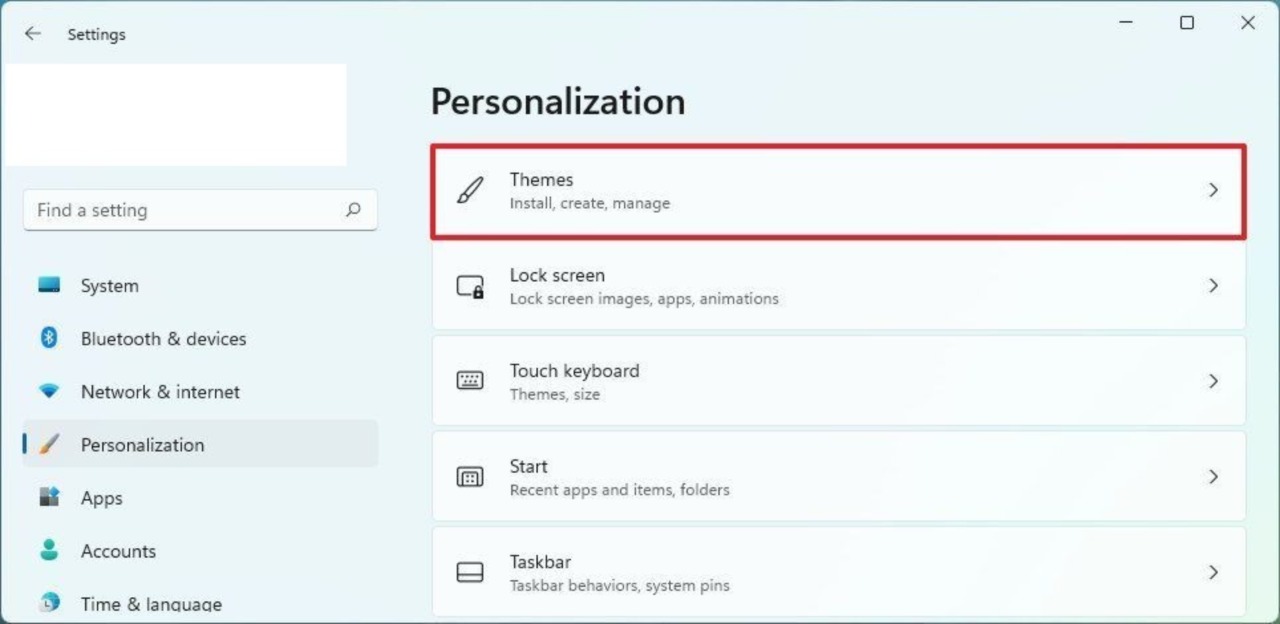
- Facciamo clic sull’opzione Suoni
Sezione per la personalizzazione dei suoni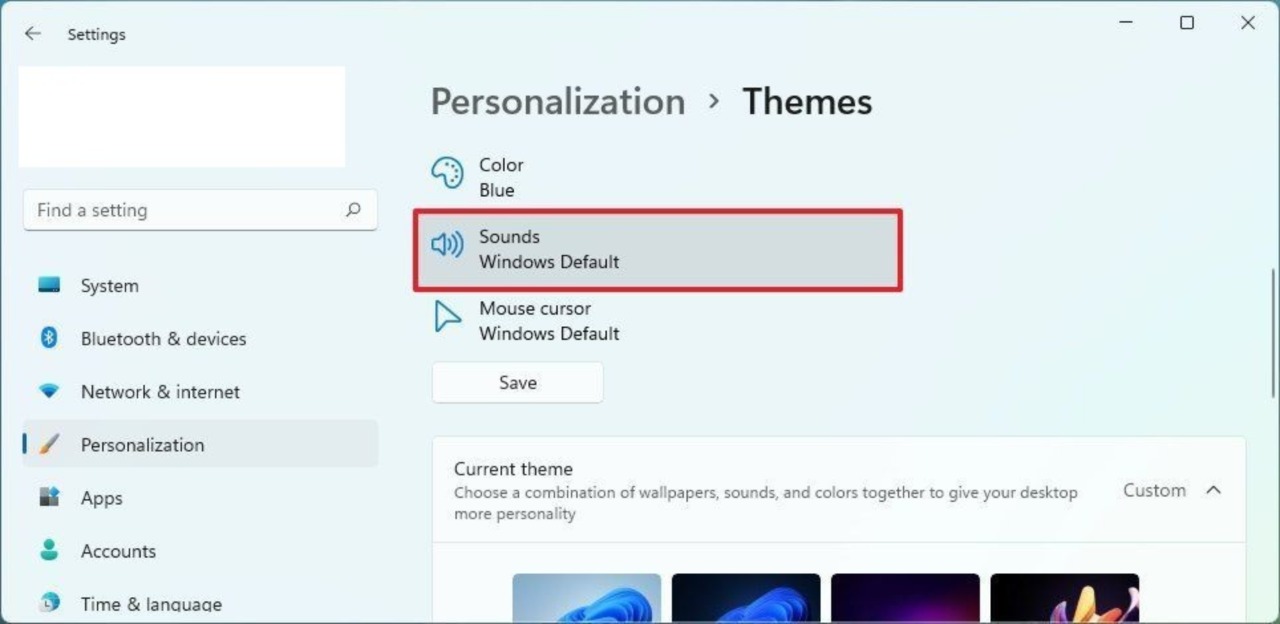
-
Facciamo clic sulla scheda Suoni (se applicabile)
-
Nella sezione Schema dei suoni, selezioniamo l’opzione Nessun suono usando il menù a tendina
Disabilitazione dei suoni di sistema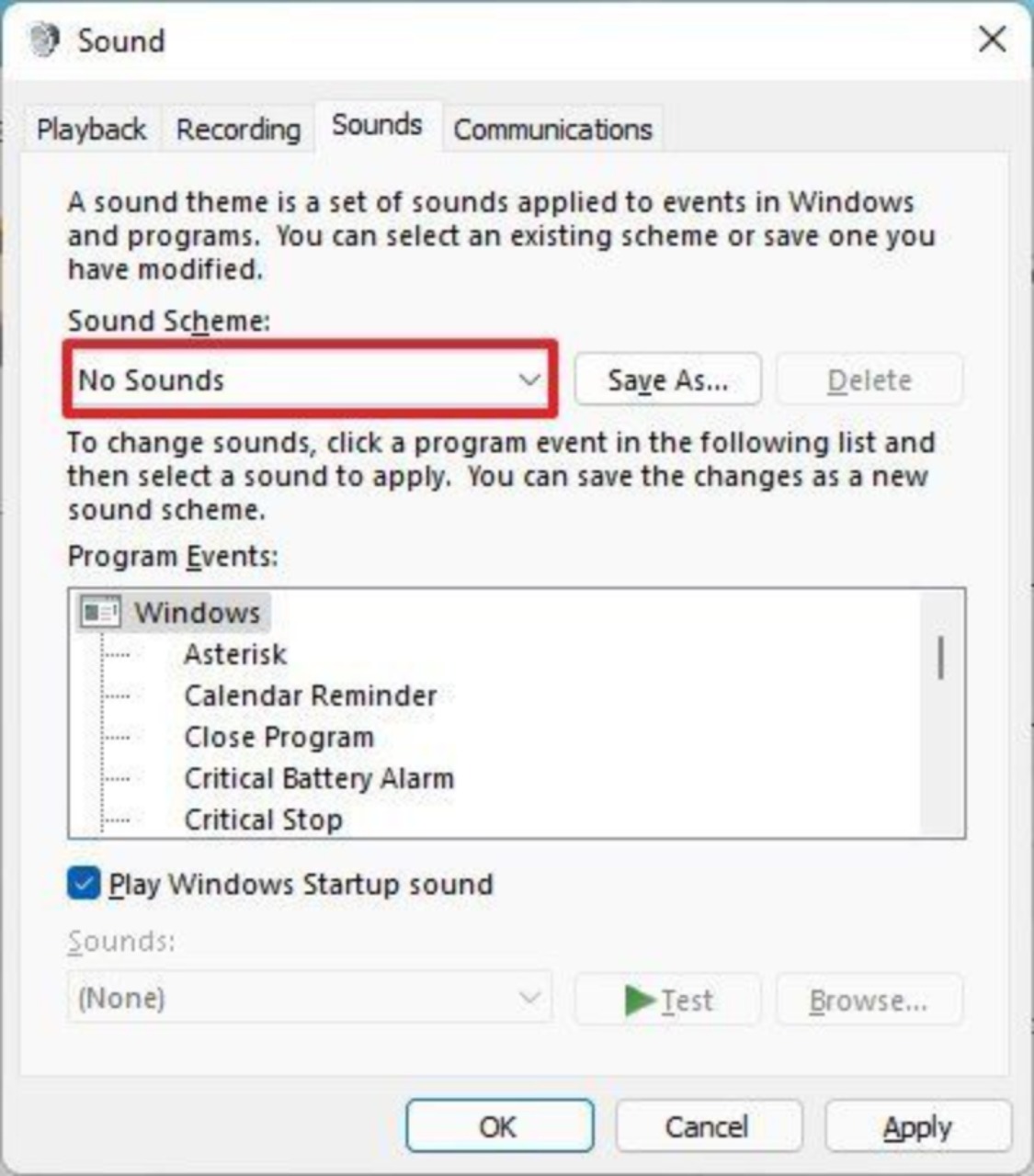
-
Facciamo clic sul pulsante Applica
-
Facciamo clic sul pulsante OK
Dopo aver completato i passaggi, il sistema non riprodurrà alcun suono per nessun evento di Windows 11.
Come disabilitare i suoni di avvio su Windows 11 #
Per disabilitare il suono di avvio, effettuiamo questi passaggi:
-
Apriamo le Impostazioni, per farlo Facciamo clic su start e cerchiamo la funzione “Impostazioni”, o in alternativa possiamo premere contemporaneamente
Windows + i -
Facciamo clic su Personalizzazione
-
Facciamo clic sulla pagina Temi sul lato destro
Accesso alla sezione di personalizzazione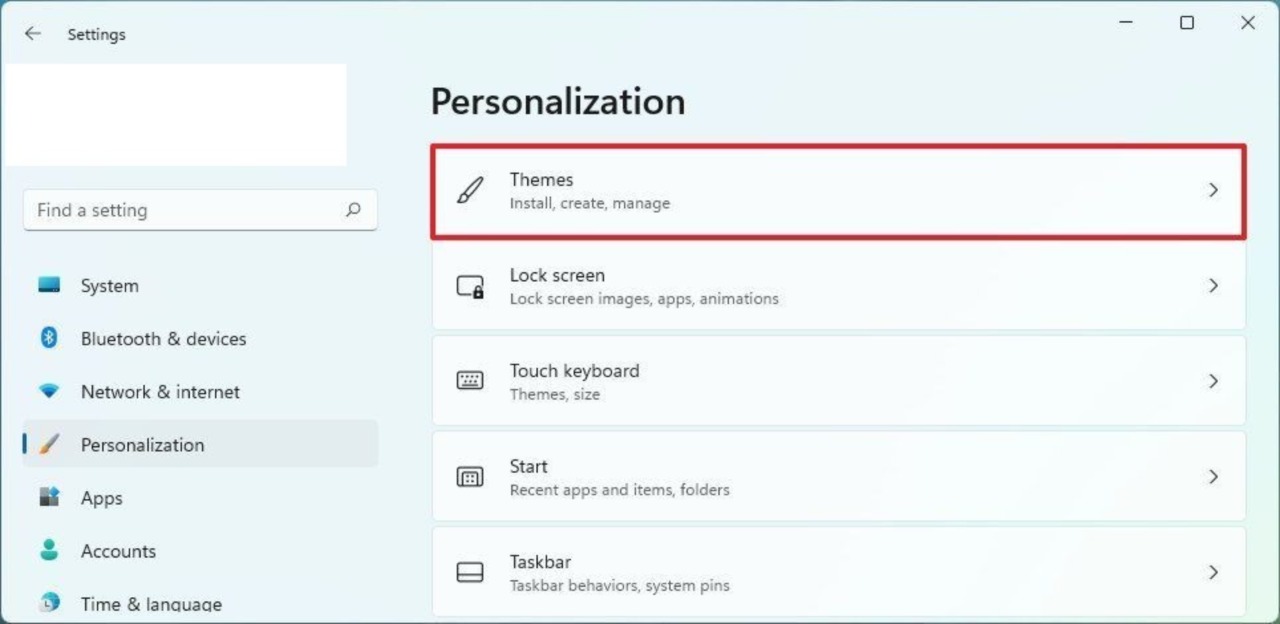
- Facciamo clic sull’opzione Suoni
Sezione per la personalizzazione dei suoni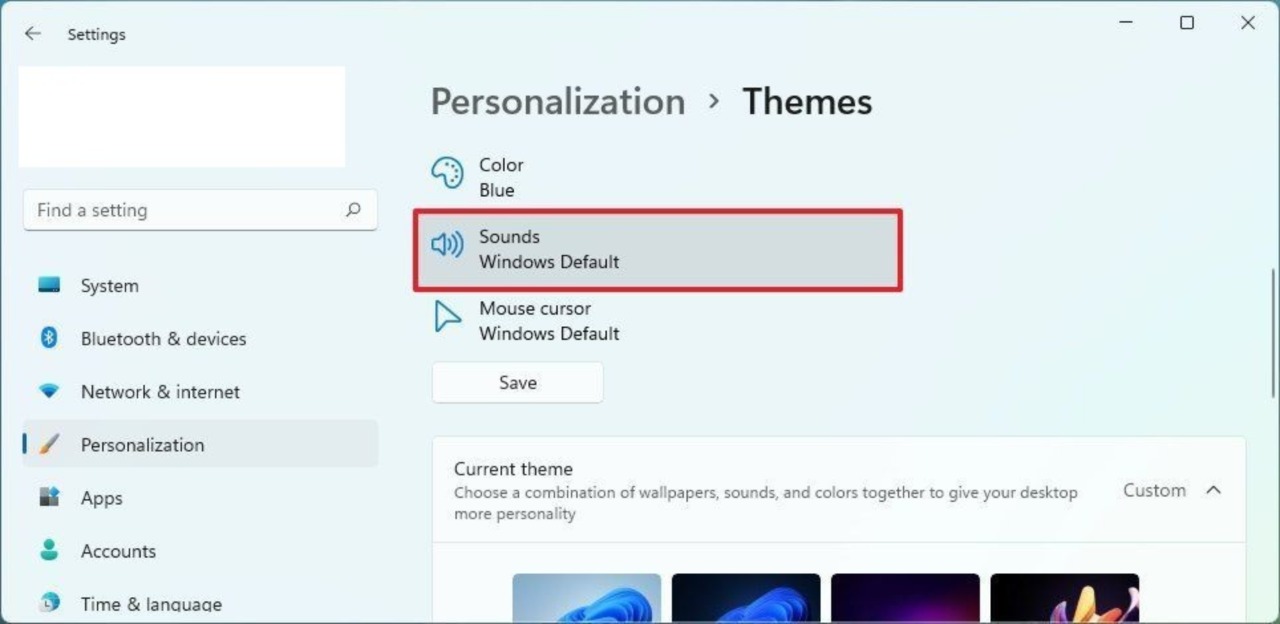
-
Facciamo clic sulla scheda Suoni (se applicabile)
-
Togliamo la spunta all’opzione Riproduci suoni di avvio di Windows
Disabilitazione dei suoni di avvio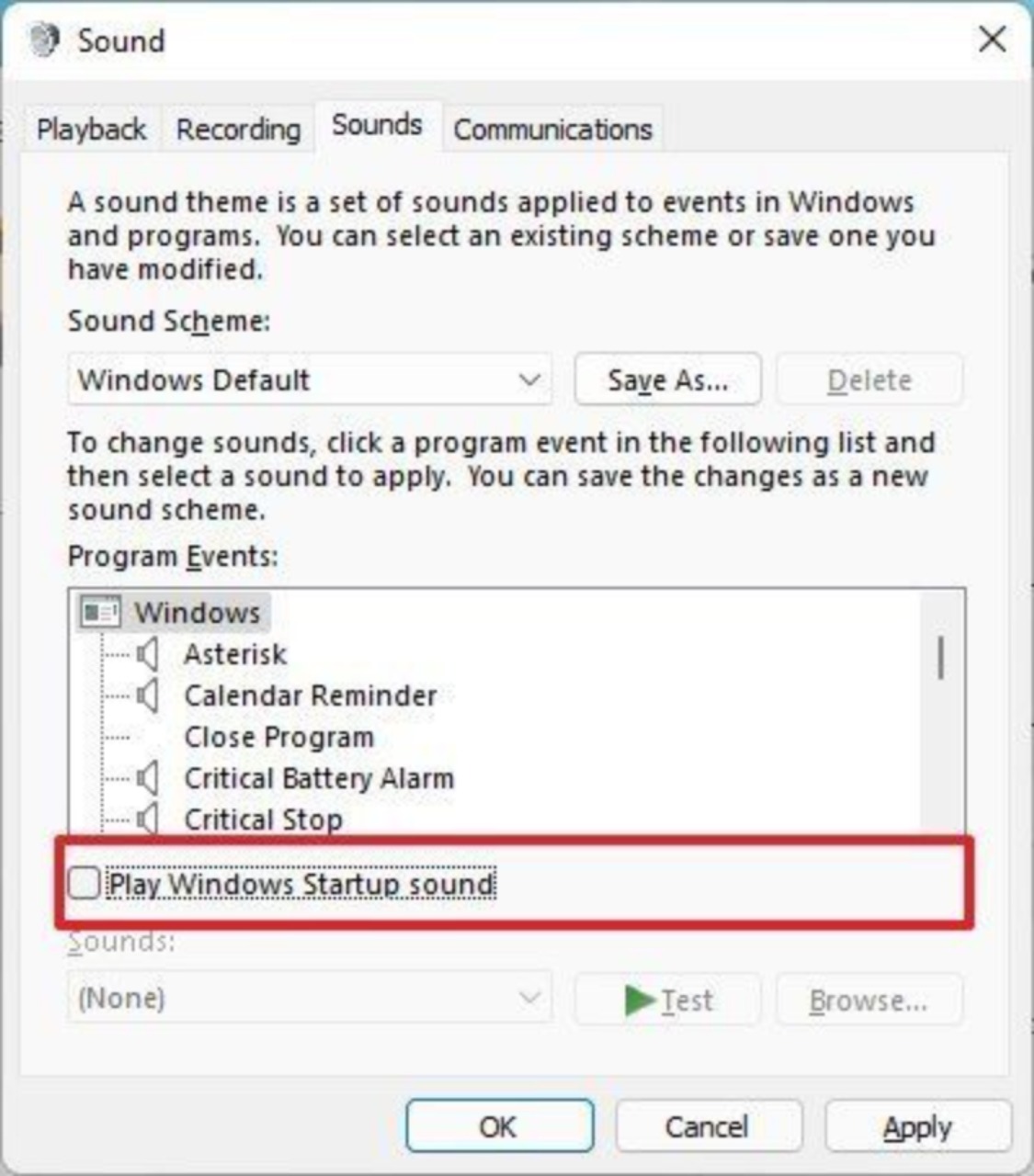
-
Facciamo clic sul pulsante Applica
-
Facciamo clic sul pulsante OK
Una volta completati i passaggi, il suono di avvio di Windows 11 non verrà più riprodotto ogni volta che il computer si avvia.
Come creare uno schema sonoro personalizzato su Windows 11 #
Per creare uno schema sonoro su Windows 11, effettuiamo questi passaggi:
-
Apriamo le Impostazioni, per farlo Facciamo clic su start e cerchiamo la funzione “Impostazioni”, o in alternativa possiamo premere contemporaneamente
Windows + i -
Facciamo clic su Personalizzazione
-
Facciamo clic sulla pagina Temi sul lato destro
Accesso alla sezione di personalizzazione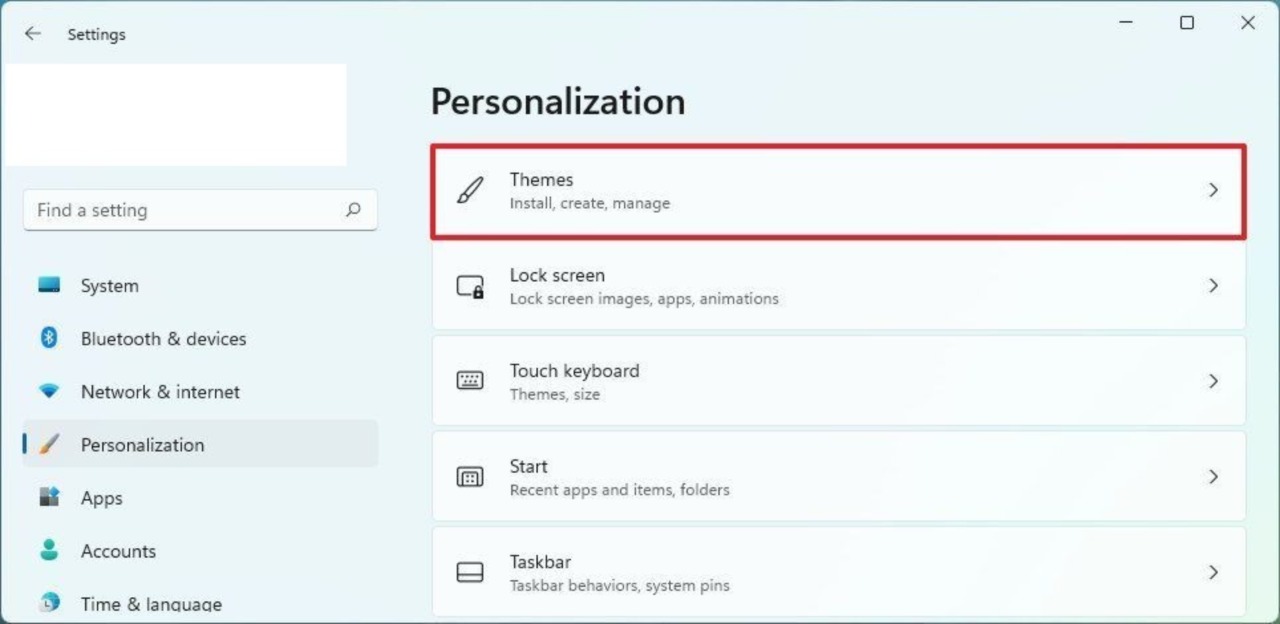
- Facciamo clic sull’opzione Suoni
Sezione per la personalizzazione dei suoni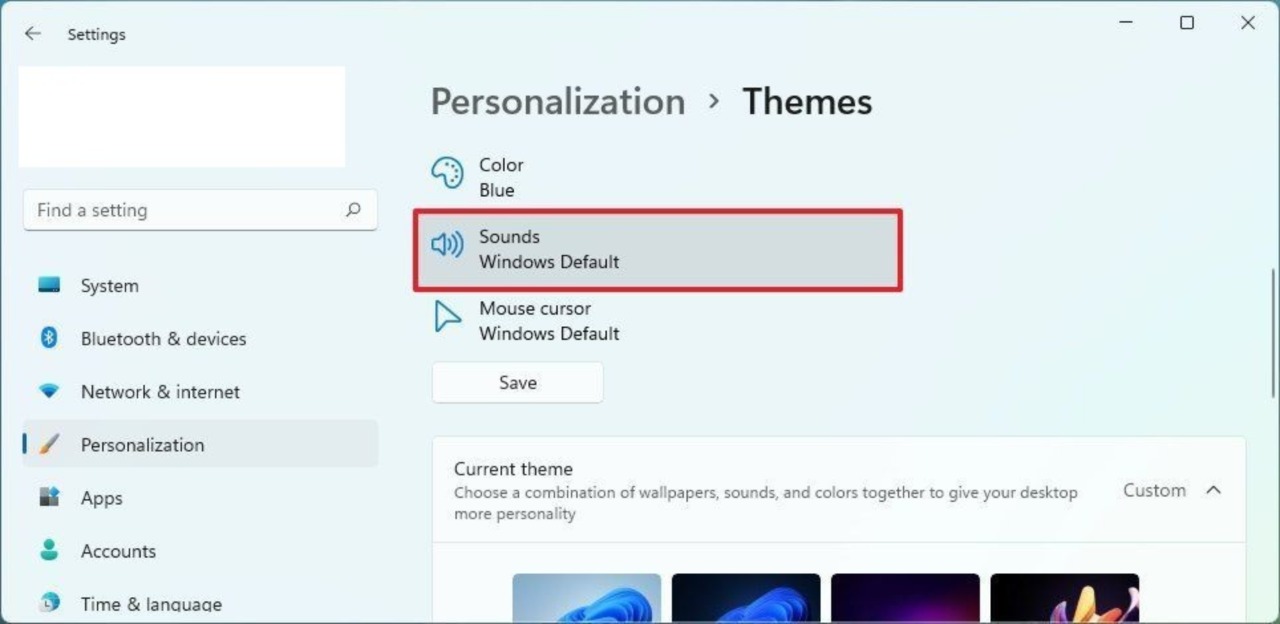
-
Facciamo clic sulla scheda Suoni (se applicabile)
-
Nella sezione “Eventi del programma”, selezioniamo l’evento per cambiare il suono
Creazione di uno schema sonoro personalizzato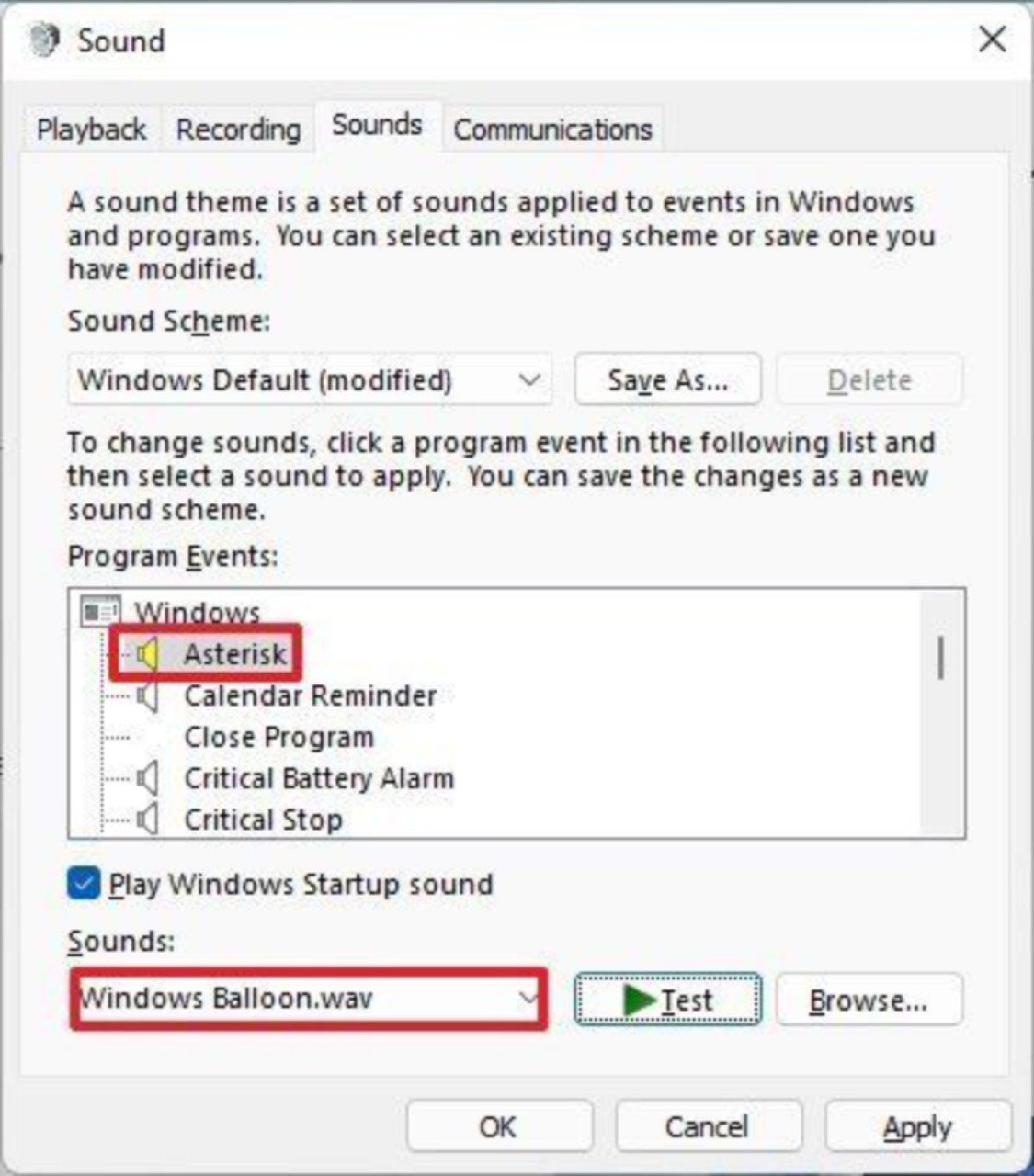
-
Selezioniamo il nuovo suono con il menù a discesa Suoni
-
Ripeti i passi per cambiare altri suoni di sistema
-
(Opzionale) Deselezioniamo l’opzione Riproduci suono all’avvio di Windows
-
Facciamo clic sul pulsante Salva con nome
Salvataggio del nuovo schema sonoro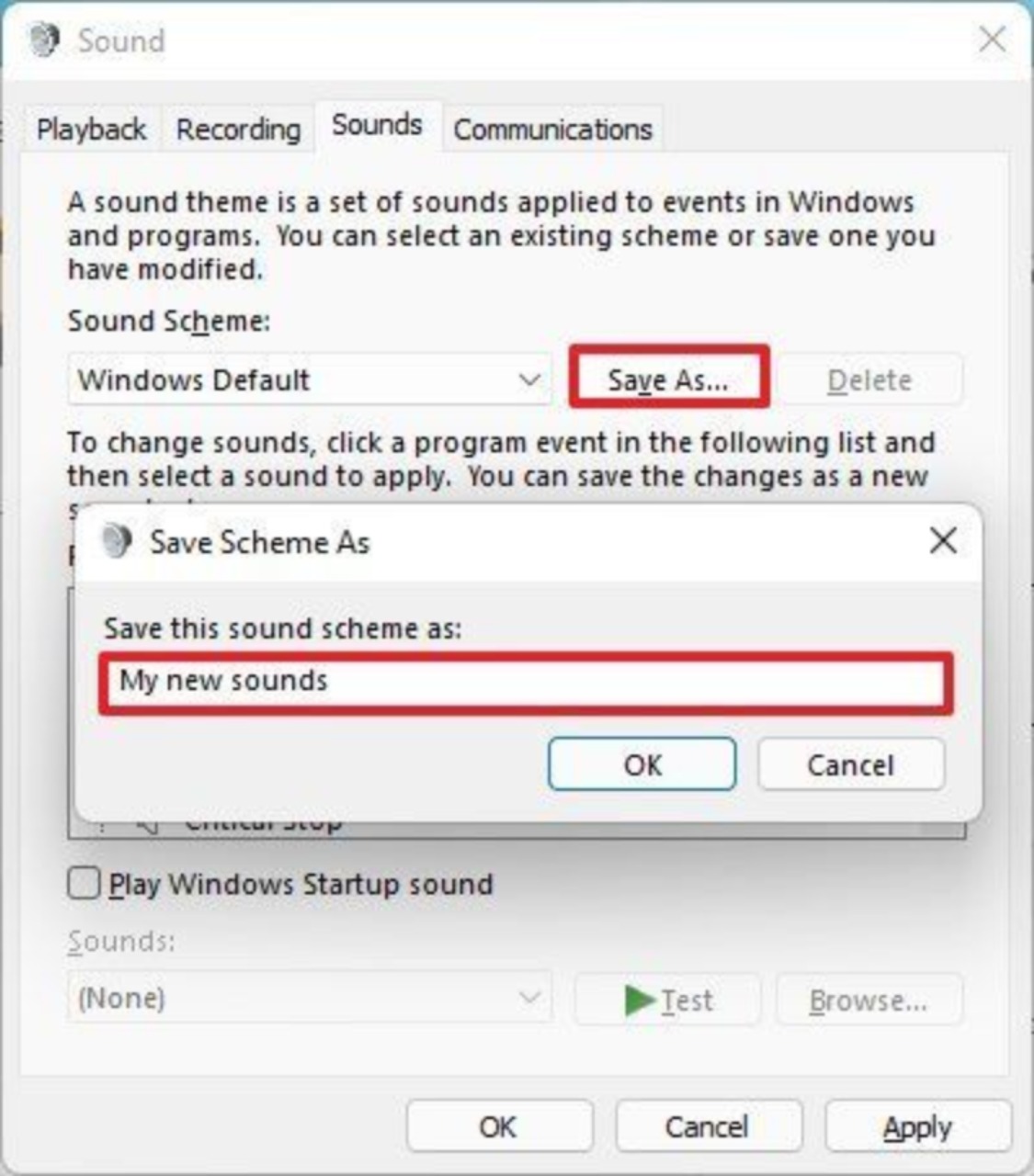
-
Confermiamo un nome per lo schema
-
Facciamo clic sul pulsante OK
Una volta completati i passaggi, le impostazioni personalizzate verranno salvate come un nuovo schema sonoro per Windows 11.
Nota Finale: In questa guida, sono presenti immagini con il testo in inglese poichè il sistema operativo utilizzato durante la guida, ha come lingua di sistema appunto l’inglese.

