Come giocare (quasi) tutti i giochi su Linux
26 aprile 2022
Il gaming su Linux esiste e non è più una fetta di mercato irrilevante. È davvero possibile abbandonare Windows in maniera definitiva?
La risposta è quasi sempre sì. In questo articolo andremo a vedere tutto quello che c’è da sapere per il gaming su Linux. Ma prima di parlare di distribuzioni, kernel e dettagli tecnici, c’è una cosa importante da capire: i giochi a cui vogliamo giocare sono compatibili con Linux?
Come verificare che i nostri giochi preferiti funzionino su Linux #
In nostro soccorso arriva Valve, che con lo sviluppo di Proton ha reso il gaming su Linux una realtà molto più accessibile. Nel seguito dell’articolo capiremo meglio di cosa si tratta.
Per capire se i giochi a cui pensiamo di giocare funzionino a dovere, rechiamoci sul sito di ProtonDB:
ProtonDB: https://www.protondb.com/
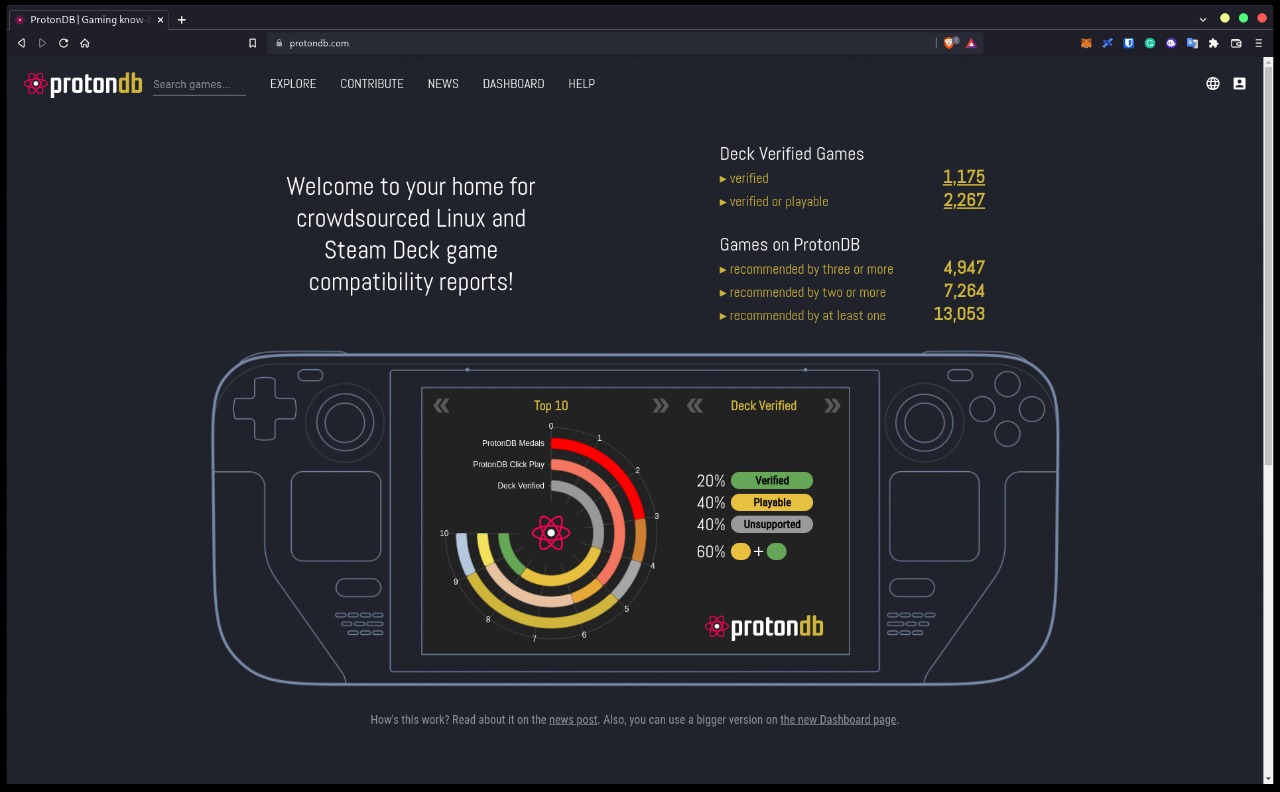
Una volta aperto il sito, digitiamo nella barra di ricerca in alto a sinistra il titolo del gioco su cui vogliamo informazioni e clicchiamo invio. Vediamo ad esempio il supporto per Cyberpunk 2077.
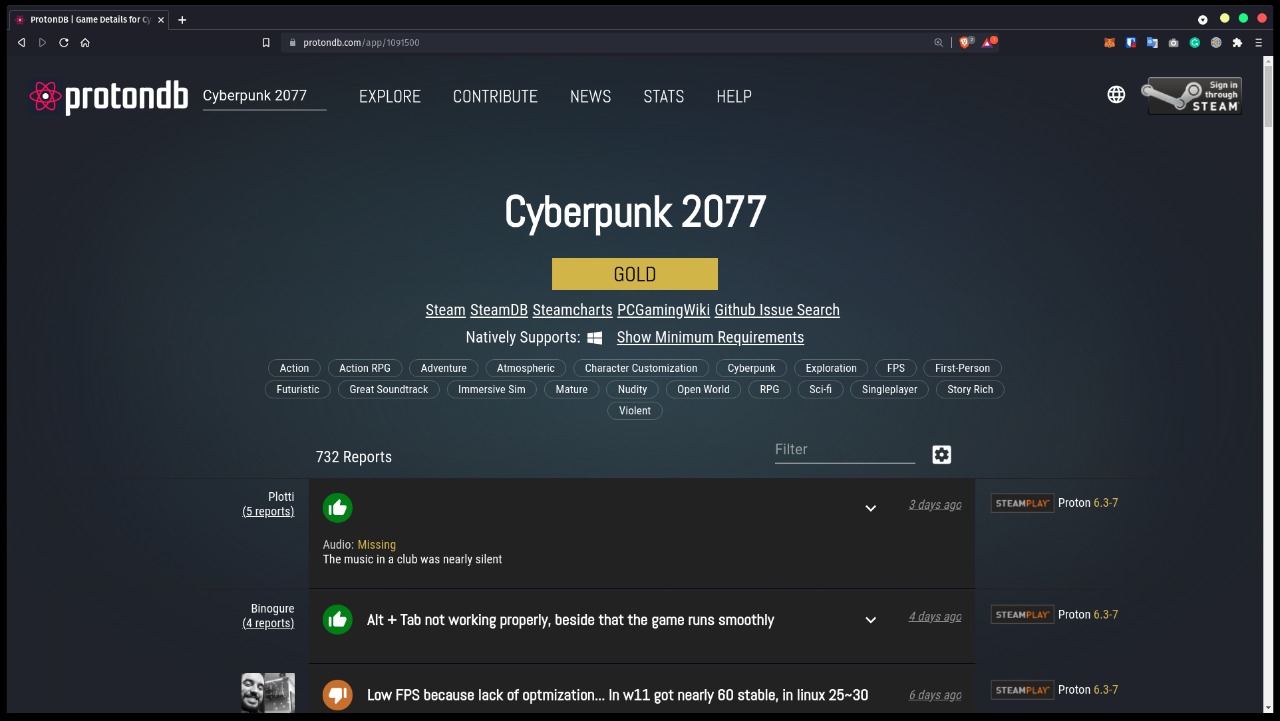
Come vediamo è classificato come GOLD. Ci sono diversi livelli di compatibilità:
- Native: In questo caso il gioco è stato sviluppato anche per Linux, quindi non avremo problemi.
- Platinum: Il gioco non è nativo per Linux, ma l’esperienza di gioco è comunque identica a quella su Windows
- Gold: Il gioco non è nativo per Linux, l’esperienza di gioco è ottima, perfetta dopo qualche semplice tweak
- Silver: Il gioco non è nativo per Linux, ma funziona comunque con qualche problema o leggero calo di performance
- Bronze: Il gioco non è nativo per Linux, l’esperienza è al limite dell’essere giocabile
- Borked: Il gioco non è nativo per Linux, probabilmente dopo essere stato installato non riuscirà neanche ad avviarsi
Adesso possiamo farci un’idea sulla possibilità effettiva di abbandonare Windows per giocare ai nostri giochi preferiti. Seppur non esista un regola generale, a dar problemi sono principalmente i giochi competitivi con una forte componente di multiplayer: molti sistemi di anti-cheat non riconoscono Linux come sistema operativo compatibile. Facciamo attenzione a non insistere troppo nel provare a far funzionare un gioco di questi su Linux; alcuni utenti hanno addirittura riportato la sospensione dei propri account.
Seppure Easy Anti-Cheat abbia annunciato un supporto ufficiale su Linux, ancora non vi sono stati miglioramenti per i giochi che lo utilizzano. Il consiglio è di evitare di installarli finché non verranno segnalati almeno come silver su ProtonDB.
Adesso che sappiamo quali giochi funzioneranno o meno, entriamo nel dettaglio dell’argomento!
Quale distribuzione scegliere #
Tutte. Vanno tutte bene a patto che sappiamo quello che stiamo facendo. Nessuno ci vieta di giocare su Gentoo o su Slackware, ma solo sicuri che sia la scelta migliore?
Per chi dovesse ancora decidere cosa installare, i nostri suggerimenti sono due:
Pop!_OS #
La distribuzione di System76 ha riscosso molto successo nella community grazie alla sua affidabilità e stabilità. Pop!_OS non è un’altra distribuzione basata su Ubuntu con un tema grafico che attira. L’ottimizzazione con l’hardware, in particolare con Nvidia, ci regala un’esperienza suckless, senza rogne. È possibile scaricare una ISO per sistemi Nvidia con i driver pre-caricati. In questo modo non dovremo aver a che fare con installazione ed aggiornamenti dei driver grafici, spesso causa dei più grandi problemi per neofiti su Linux.
Pop!_OS utilizza Gnome come ambiente grafico e lo fa in maniera esemplare. L’esperienza è minimale ed elegante, con l’aggiunta di un tiling windows manager che ci rende la vita più facile.
Grazie alla sua semplicità d’uso e la sua ottima presentazione out of the box questa distribuzione è la nostra prima scelta per utenti poco esperti e sopratutto per utenti notebook con GPU Nvidia.
Per installarla (anche in dual boot) ecco la nostra guida:
La nostra installazione di Pop!_OS 21.04 su laptop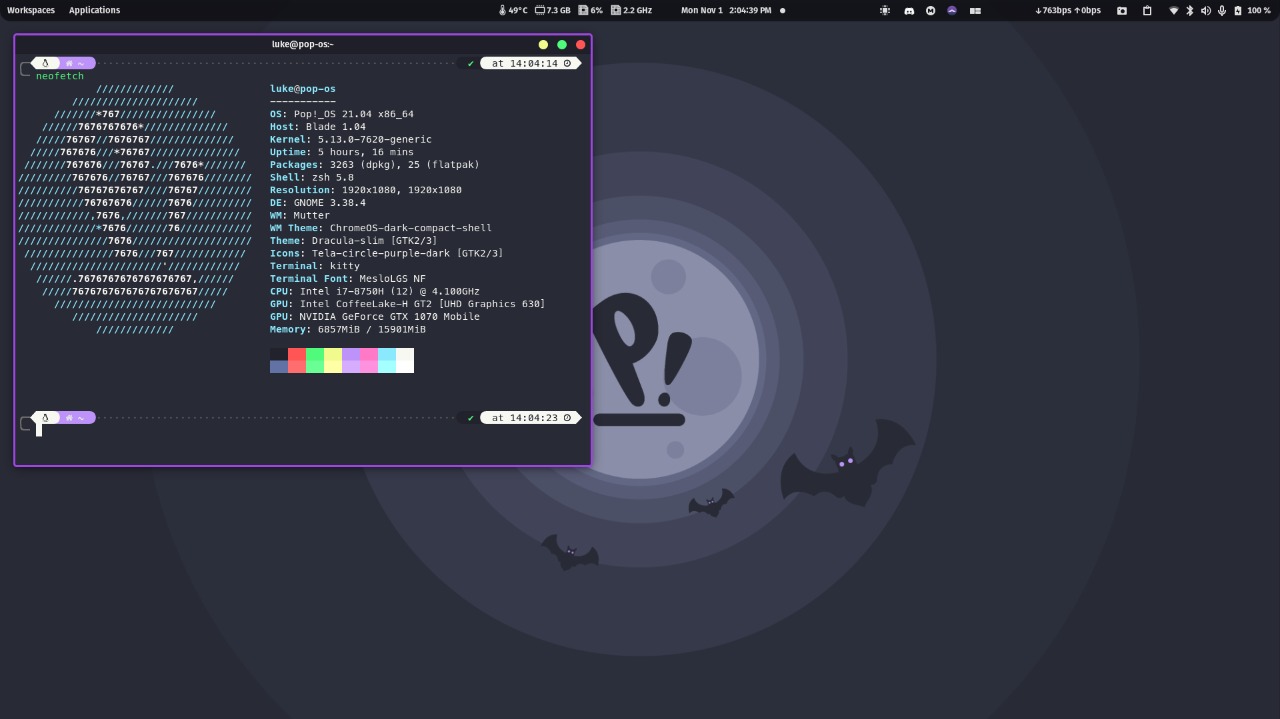
Arch Linux #
No, non siamo pazzi. Arch Linux è la nostra vera distro di scelta. Spesso le performance sono superiori rispetto alle ubuntu-based e grazie all’AUR (Arch User Repository) possiamo installare e tenere aggiornate tutte quelle applicazioni di nicchia che ci serviranno per poter giocare su Linux.
A molti potrebbe spaventare l’installazione da riga di comando, ma per chi non volesse cimentarsi adesso è disponibile archinstall, l’installer ufficiale di ArchLinux, già presente all’interno dell’ISO che scarichiamo. Con qualche comando in meno di 5 minuti avremo terminato.
Ma perchè scegliere Arch Linux? I motivi sono davvero tanti, consigliamo a chiunque sia interessato di leggere la nostra guida a riguardo, dove è mostrato passo per passo come utilizzare l’installer ufficiale.
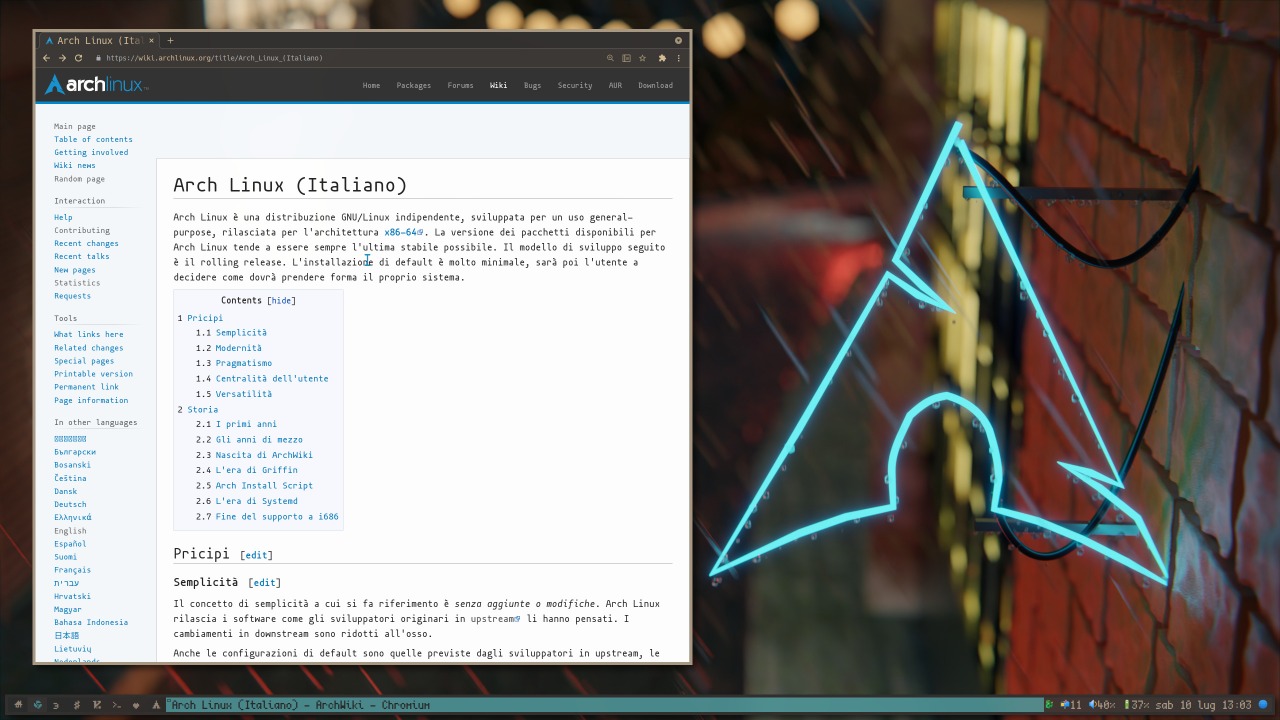
Ricordiamo un’ultima volta che ogni distribuzione va bene, dobbiamo solo sapere cosa stiamo facendo. Questi sono solo i nostri due consigli! Altre opzioni molto diffuse possono essere Ubuntu, Linux Mint o Manjaro. Per quanto riguarda le prime due i comandi utilizzabili sono gli stessi di Pop!_OS, mentre per Manjaro si possono usare gli stessi di Arch.
Quello che vedremo d’ora in poi lo si fa supponendo un’installazione (quasi) pulita. Dove con “quasi” si intende che siano state eseguite operazioni come l’installazione delle nostre app preferite e l’aggiornamento dei pacchetti.
Per evitare problemi, ricordiamo i comandi per l’aggiornamento. Nel caso di Pop!_OS e di tutte le distro basate su Ubuntu incolliamo:
sudo update && sudo apt full-upgrade -y
Nel caso di Arch Linux o di qualsiasi distribuzione Arch-Based incolliamo il comando:
sudo pacman -Syu
IMPORTANTE PER ARCH: Non scordiamo di installare un AUR helper! Noi consigliamo di installare paru, la riscrittura in Rust del più famoso yay. Per farlo apriamo il terminale ed incolliamo questo comando
cd "${HOME}"
sudo pacman -S --needed base-devel git
git clone https://aur.archlinux.org/paru.git
cd paru
makepkg -si
cd "${HOME}"
Driver Nvidia #
Pop!_OS #
Nel caso di Pop!_OS non dovremo fare nulla se abbiamo scaricato la ISO con i driver pre-caricati. Se dovessimo averlo scordato non preoccupiamoci, ci basterà incollare questo comando da terminale
sudo apt-get install system76-driver-nvidia -y
Infine attiviamo le librerie a 32 bit
sudo dpkg --add-architecture i386
Arch #
Nel caso di ArchLinux, nella maggior parte dei casi li avremo installati all’avvio. Se così non fosse ecco come installarli:
- Serie 930~, 10-20-30
sudo pacman -S nvidia
- Serie 630-920 (AUR)
paru -S nvidia-470xx-dkms
- Serie 400/500/600 (AUR)
paru -S nvidia-390xx-dkms
Per il supporto alle applicazioni a 32 bit (AUR)
paru -S lib32-nvidia-utils
Una volta installati questi pacchetti, riavviamo il nostro computer. Nel caso di Arch, installare il pacchetto nvidia metterà in blacklist il modulo nouveau (ed è quello che vogliamo).
Per qualsiasi problema si consiglia vivamente di consultare la Arch Wiki, in particolare questi tre articoli.
Tips and tricks: https://wiki.archlinux.org/title/NVIDIA/Tips_and_tricks
Troubleshooting :https://wiki.archlinux.org/title/NVIDIA/Troubleshooting
Kernel custom (opzionale) #
Questa sezione è a puro scopo informativo per gli utenti interessati, cambiare kernel, specialmente con Nvidia, può portare a problemi fastidiosi. Il motivo (dal un punto di vista incentrato sul gaming) per cui cambiarlo è che in certi casi si possono ottenere performance leggermente superiori.
Per quanto riguarda Pop!_OS e le ubuntu-based la scelta più comune è
XanMod Kernel: https://xanmod.org/
Segnaliamo che ha dato più volte problemi con schede video Nvidia. Un’alternativa potrebbe essere il kernel bleeding edge di Debian, lasciamo i dettagli a chi interessato. Sconsigliamo comunque queste pratiche per chiunque non voglia rogne durante l’esperienza di utilizzo del sistema operativo.
Per Arch la storia è leggermente diversa. Arch arriva con un kernel rolling, avremo quindi sempre l’ultima versione. La migliore alternativa al kernel con cui viene distribuito è il kernel Zen. Questo è ufficialmente supportato ed in svariati benchmark ha dimostrato di offrire performance leggermente superiori
Zen Kernel: https://github.com/zen-kernel/zen-kernel
Per maggiori informazioni si rimanda sempre alla pagina ufficiale della Arch Wiki
Proton e Wine #
Eccoci arrivati alla parte cruciale del discorso. Proton e Wine sono gli strumenti che rendono possibile giocare su Linux, ma capiamo cosa sono.
Come sappiamo, un gioco o in generale un’applicazione, può essere sviluppata esclusivamente per Windows. Questo non vuol dire però che non sia possibile utilizzarla su Linux, ed è qui che arriva in nostro soccorso Wine. Wine è un emulatore, acronimo di Wine is not an emulator, è un layer di compatibilità capace di eseguire applicazioni per Windows su Linux (ed altri sistemi operativi).
Proton è un fork di Wine, una sua versione modificata sviluppata da Valve con gli stessi obiettivi di Wine, ma incentrato sul gaming. Al suo interno sono inglobati Wine, DXVK e altri software necessari per poter eseguire giochi per Windows su Linux. Proton è essenziale se vogliamo giocare il maggior numero possibile di titoli su Linux.
Vediamo come installarli!
ProtonUp-Qt: una semplice interfaccia grafica #
ProtonUp-Qt è un interfaccia grafica open source che ci permette di installare e gestire Proton-GE per Steam e Wine-GE per Lutris in maniera semplice e rapida.
Installazione: Pop!_OS (e derivate di Ubuntu) #
In questo caso abbiamo davanti due scelte, tramite AppImage direttamente dalla repository ufficiale o tramite Flathub.
Flatpak #
Per installarlo apriamo il terminale e incolliamo questi comandi. Questi primi due servono ad abilitare i pacchetti flatpak all’interno del sistema operativo, non avremo più bisogno di eseguirli dopo la prima volta:
sudo apt install flatpak -y
flatpak remote-add --user --if-not-exists flathub https://flathub.org/repo/flathub.flatpakrepo
Ed infine installiamo il programma:
flatpak install flathub net.davidotek.pupgui2
AppImage #
Se non vogliamo utilizzare il terminale, scarichiamo direttamente da GitHub l’ultima versione della AppImage. Come prima cosa rechiamoci a questo link
Una volta fatto, cerchiamo l’ultima release e scarichiamo il file .AppImage
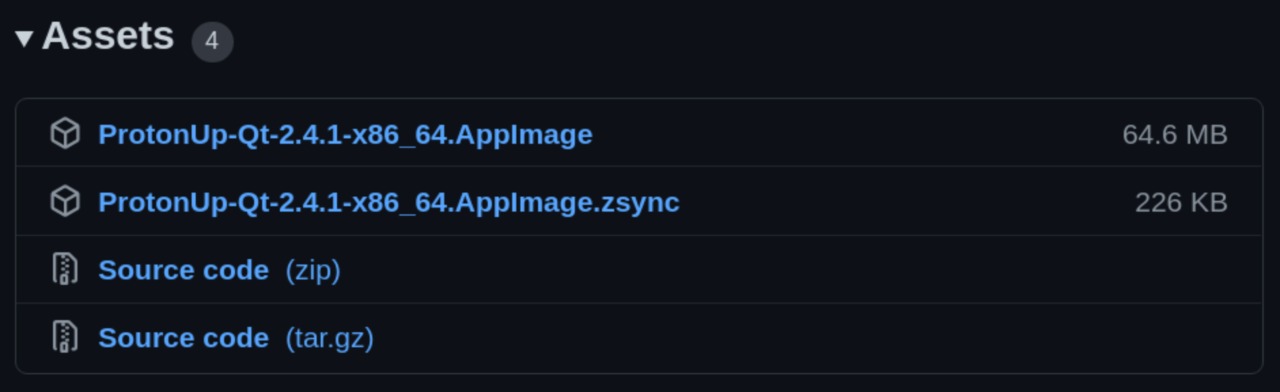
Appena scaricata, dovrebbe essere sufficiente cliccare due volte dal file manager sull’icona del file. Se non dovesse funzionare (varia in base alla distribuzione che stiamo utilizzando) apriamo il terminale nella cartella in cui abbiamo scaricato il file e digitiamo:
sudo chmod +x ProtonUp-Qt-2.4.1-x86_64.AppImage
Dove andremo a sostituire ProtonUp-Qt-2.4.1-x86_64.AppImage con il nome della versione che abbiamo scaricato
Installazione: Arch Linux #
Su Arch Linux, il processo è molto meno complesso essendo presente il pacchetto all’interno della AUR. Ci basterà aprire il terminale e digitare
paru -S protonup-qt
Come utilizzare ProtonUp-Qt #
Una volta lanciata l’applicazione, si aprirà una finestra molto semplice ed intuitiva come questa:
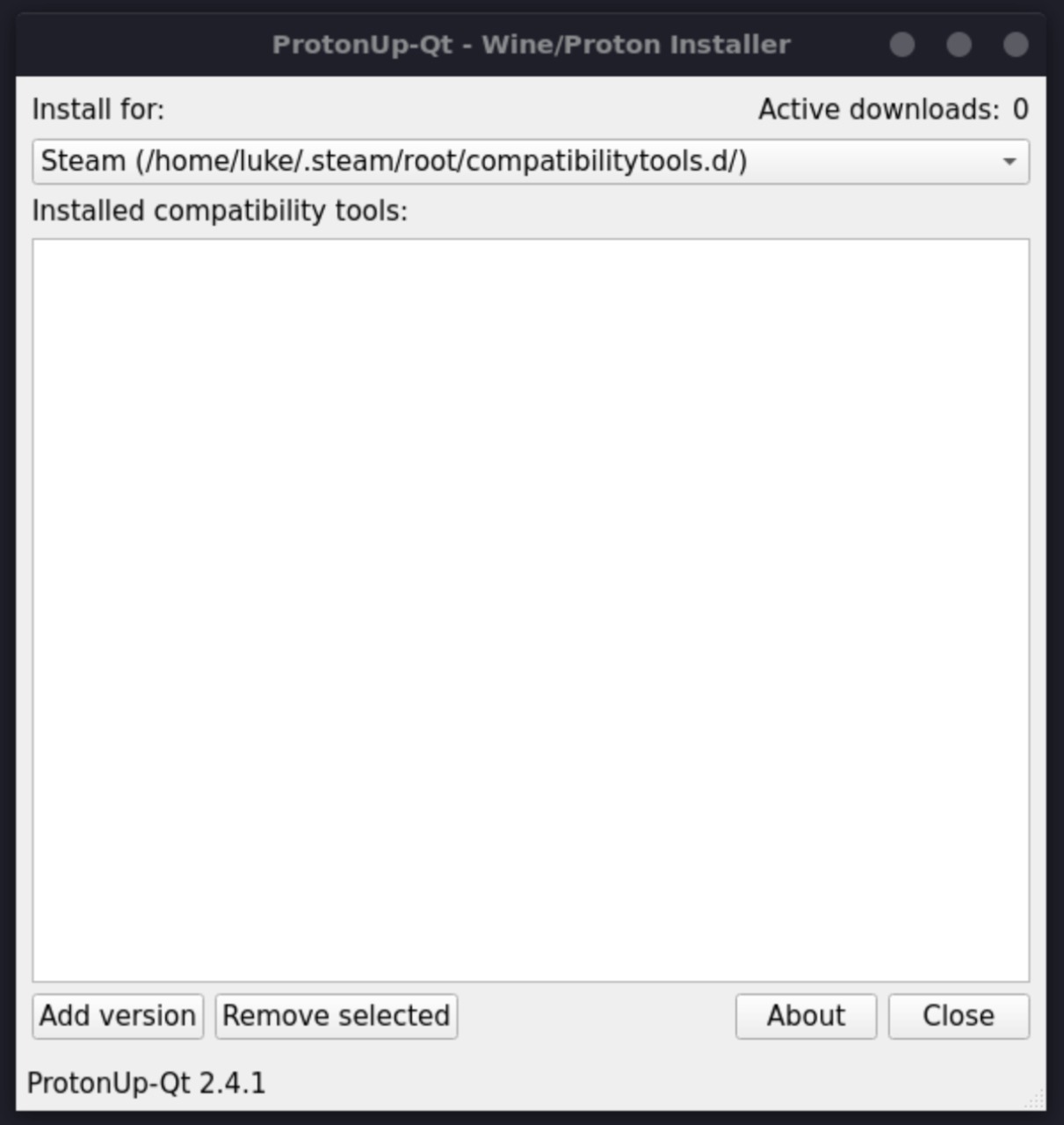
La prima casella, sotto la voce Install for, ci permette di installare rispettivamente Proton o Wine per l’applicazione che preferiamo (Steam, Lutris, ecc.)
Una volta selezionata l’applicazione, ad esempio Steam in questo caso, clicchiamo la casella Add Version in basso. Si aprirà un’altra finestra che ci permetterà di selezionare la versione di Proton GE che più preferiamo. A meno di particolari preferenze, ad esempio un gioco che funziona solo con una determinata versione, scarichiamo sempre l’ultima disponibile. Nel caso di questa guida è la versione 7.0rc3-GE-1.
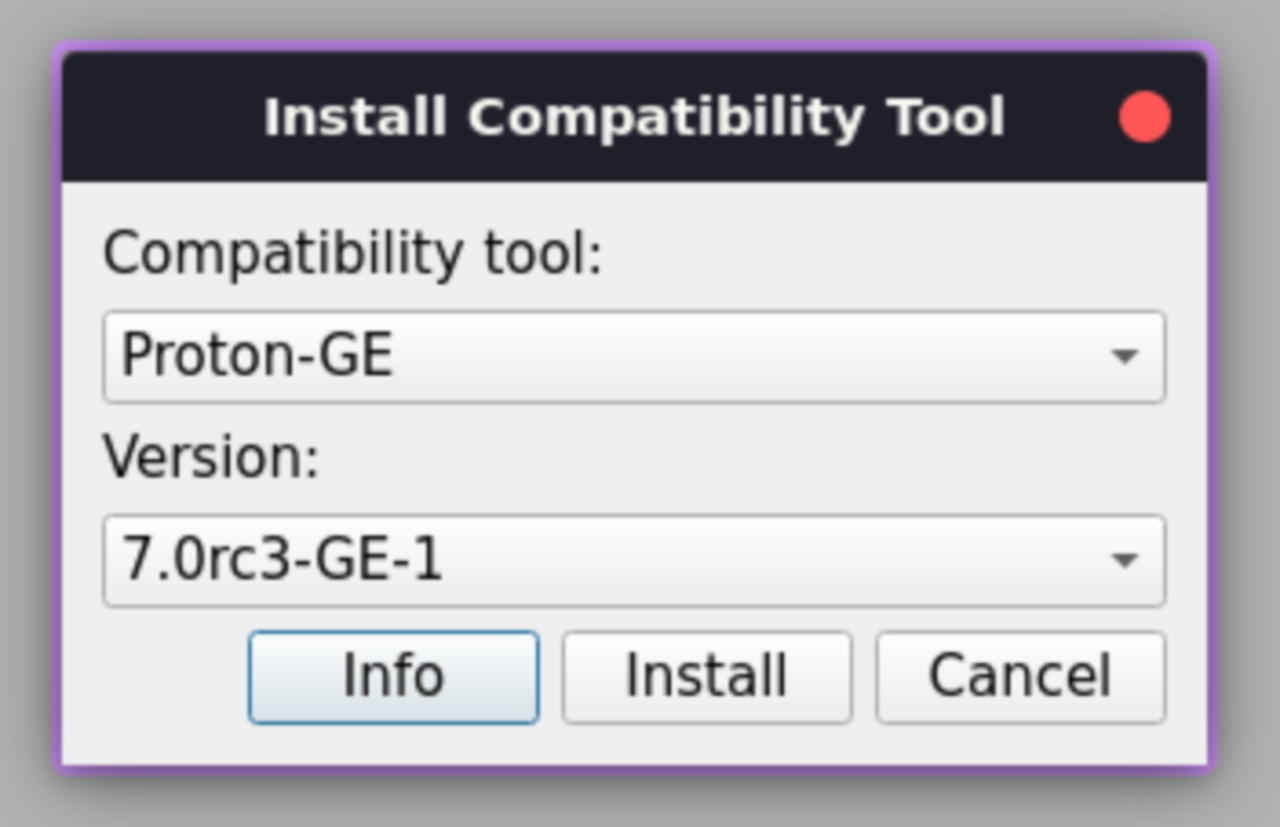
Una volta selezionata, premiamo Install e aspettiamo che finisca. Potrebbero essere necessari alcuni minuti in base alla connessione internet.
È anche possibile installare più versioni alla volta. Se invece non volessimo più una determinata versione, basterà selezionarla e premere Remove Selected.
Launcher: come utilizzarli? #
Qui è dove la storia si fa più complicata. Il mondo del gaming moderno è infestato da molti launcher e purtroppo quasi nessuno ha il supporto nativo per Linux, ma non preoccupiamoci: esistono delle soluzioni.
Steam #
Valve è l’unica azienda nel mondo del gaming che ha mostrato interesse verso gli utenti Linux (anche per interessi personali, diciamolo). Il nuovo Steam Deck monta Steam OS 3.0, un sistema operativo interamente basato su Arch Linux.
Steam è nativo per Linux, funziona senza problemi. Possiamo dire che, in linea generale, l’esperienza di gioco è plug & play, quasi come su Windows. Tutto questo ovviamente supponendo che i titoli che vogliamo giocare siano compatibili nativamente o di categoria Gold o Platinum su ProtonDB, come visto nel primo capitolo dell’articolo.
Per far funzionare i titoli non nativi per Linux, dobbiamo attivare una funzione dalle impostazioni di Steam. Andiamo nel menù in alto a sinistra di Steam e clicchiamo:
Steam > Settings > Steam Play
Spuntiamo entrambe le caselle e selezioniamo l’ultima versione di Proton che abbiamo scarico, come in foto:
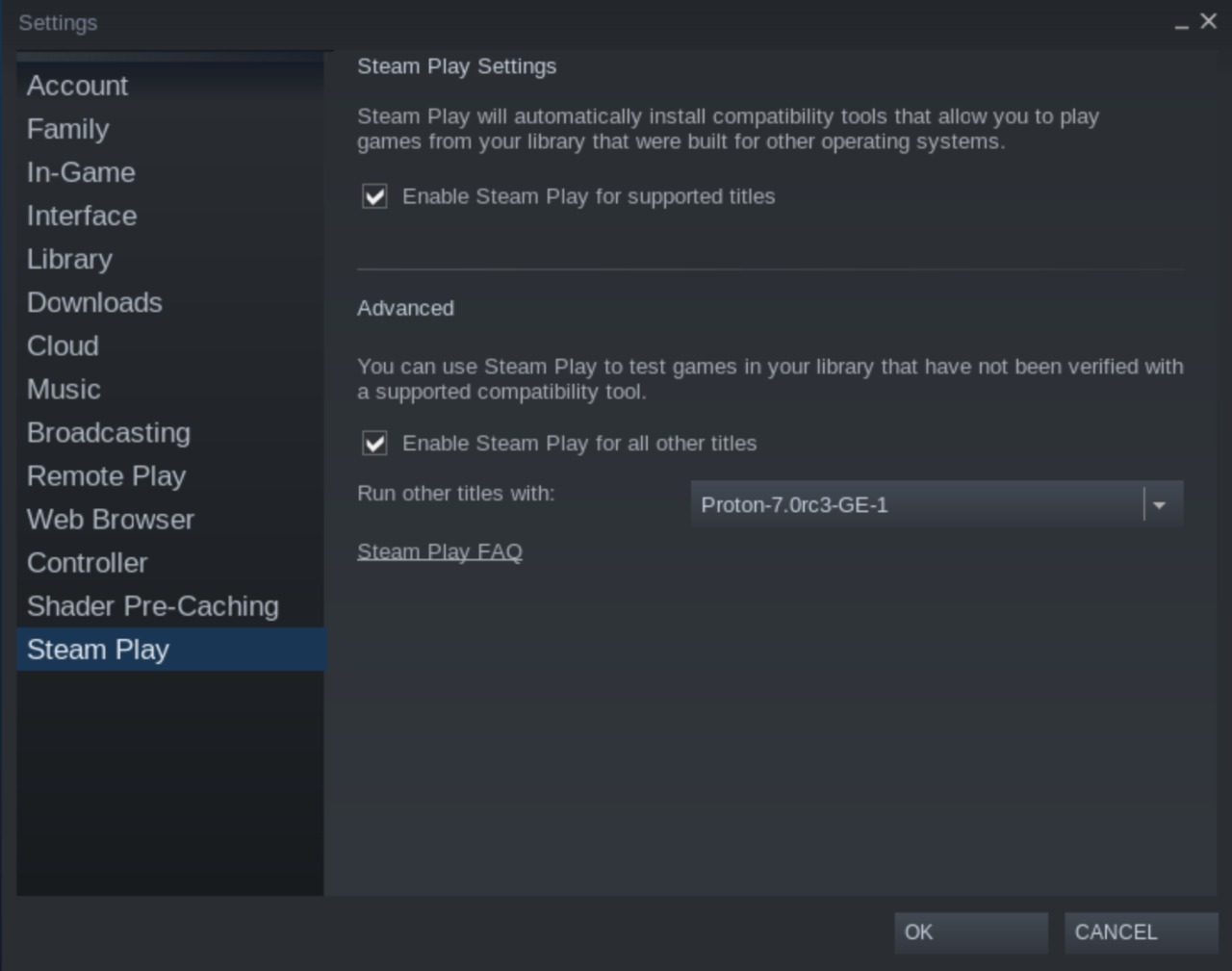
Nei giochi dove vogliamo utilizzare la nostra versione custom di Proton, clicchiamo sul titolo con il tasto destro e andiamo su proprietà.
Si aprirà una finestra ed in fondo sarà presente l’opzione Force use of a specific Steam Play compatibility tool, che andrà spuntata.
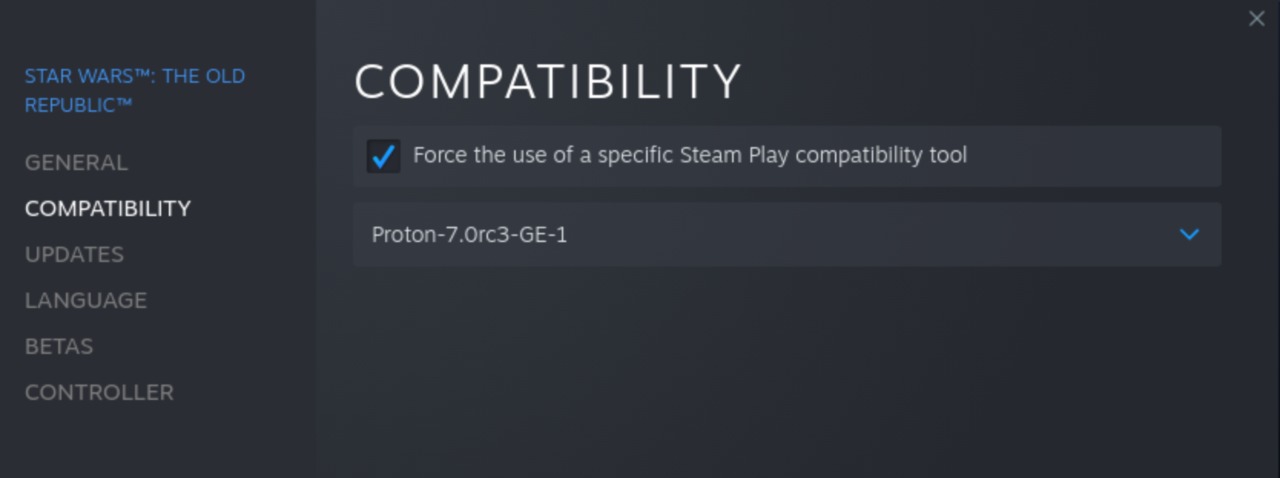
Ecco fatto! Tutto è pronto per poter giocare su Steam
Epic Games Store #
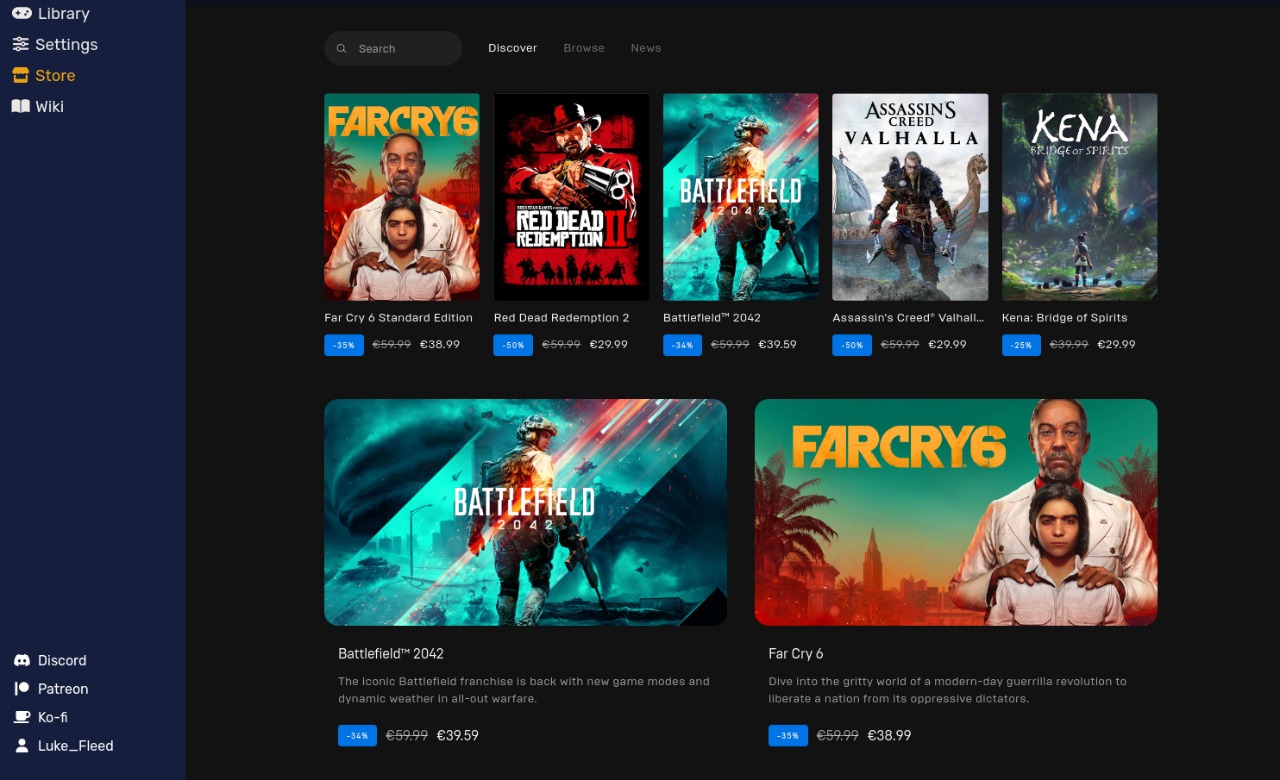
Lo store di Epic Games non è presente nativamente su Linux, ma non è una grande perdita: non è mai stato una launcher eccelso. In alternativa possiamo utilizzare Heroic Game Launcher, un’ottima applicazione open source che si propone come alternativa completamente funzionante per Linux. Vediamo come installarlo
Pop!_OS (e derivate di Ubuntu) #
Rechiamoci sulla pagina GitHub ufficiale, nella sezione release
https://github.com/Heroic-Games-Launcher/HeroicGamesLauncher/releases
Scarichiamo il file .deb, in questo caso heroic_2.0.0_amd64.deb
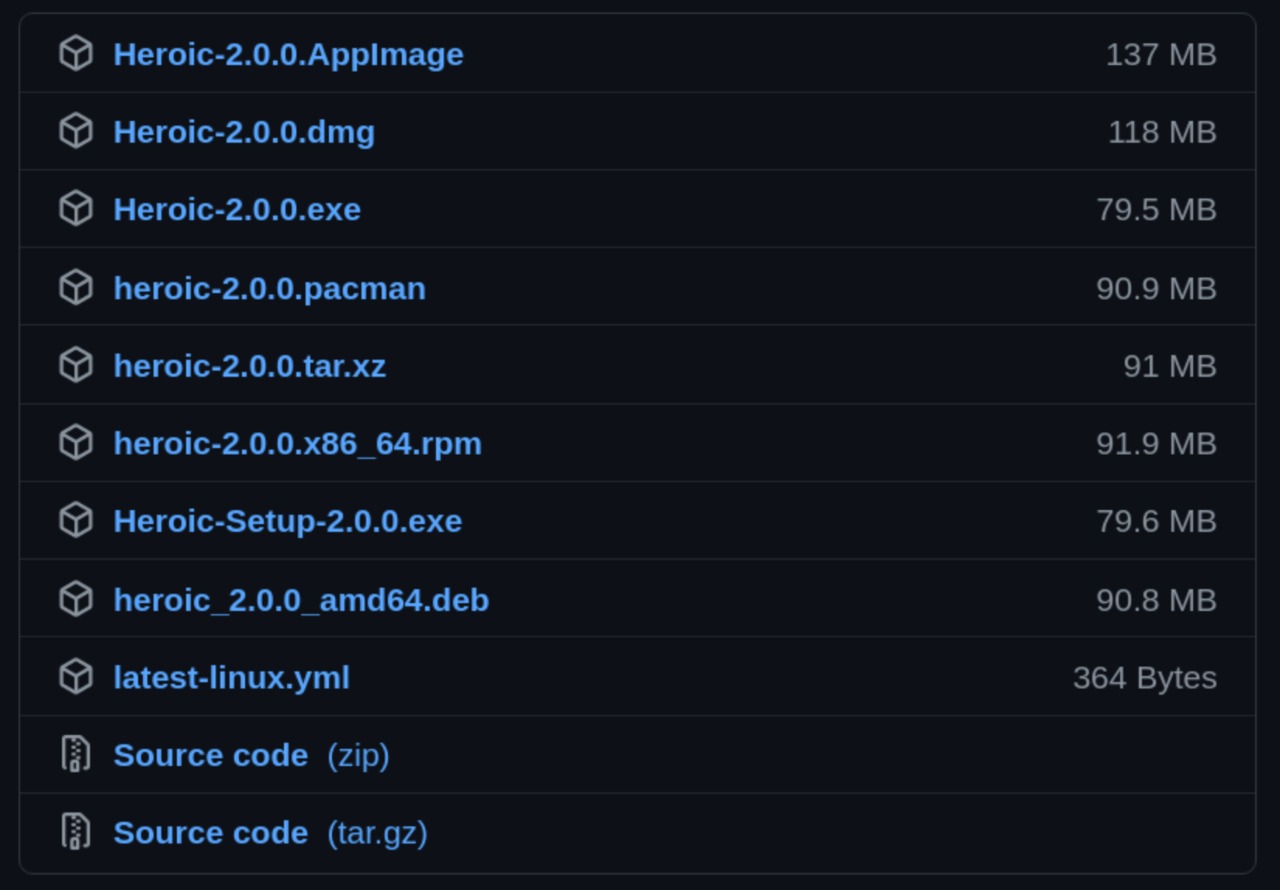
Una volta scaricato ci basterà cliccare due volte dal file manger per installare l’applicazione.
Arch Linux #
Anche questa volta, grazie all’AUR il processo è molto semplice. Ci basterà aprire il terminale e incollare questo comando:
paru -S heroic-games-launcher-bin
La versione -bin indica che il pacchetto è stato precompilato, in questo modo gli aggiornamenti richiederanno meno tempo.
Come giocare titoli non nativi Linux acquistati su Epic Games? #
Una volta installato l’Heroic Games Launcher, su ProtonUp-Qt (visto nel capitolo precedente) spunterà l’opzione per installare anche qui i tool di compatibilità.
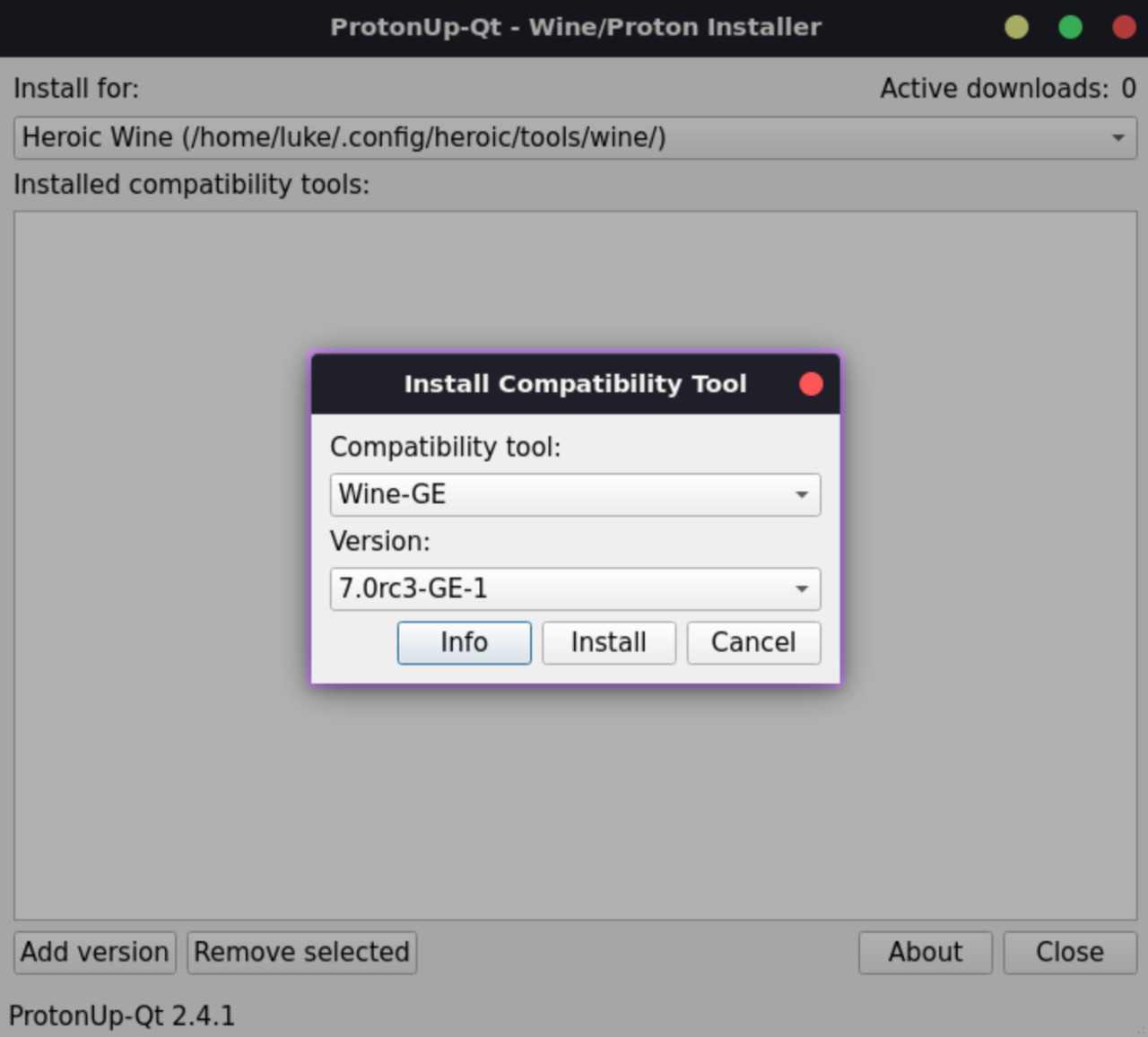
Scarichiamo l’ultima versione disponibile di Wine-GE.
Una volta fatto apriamo l’Heroic Games Launcher, clicchiamo su Settings in alto a sinistra e rechiamoci nella sezione Wine. Sotto la voce Wine Version selezioniamo quella appena scaricata (avrà il nome Lutris davanti).
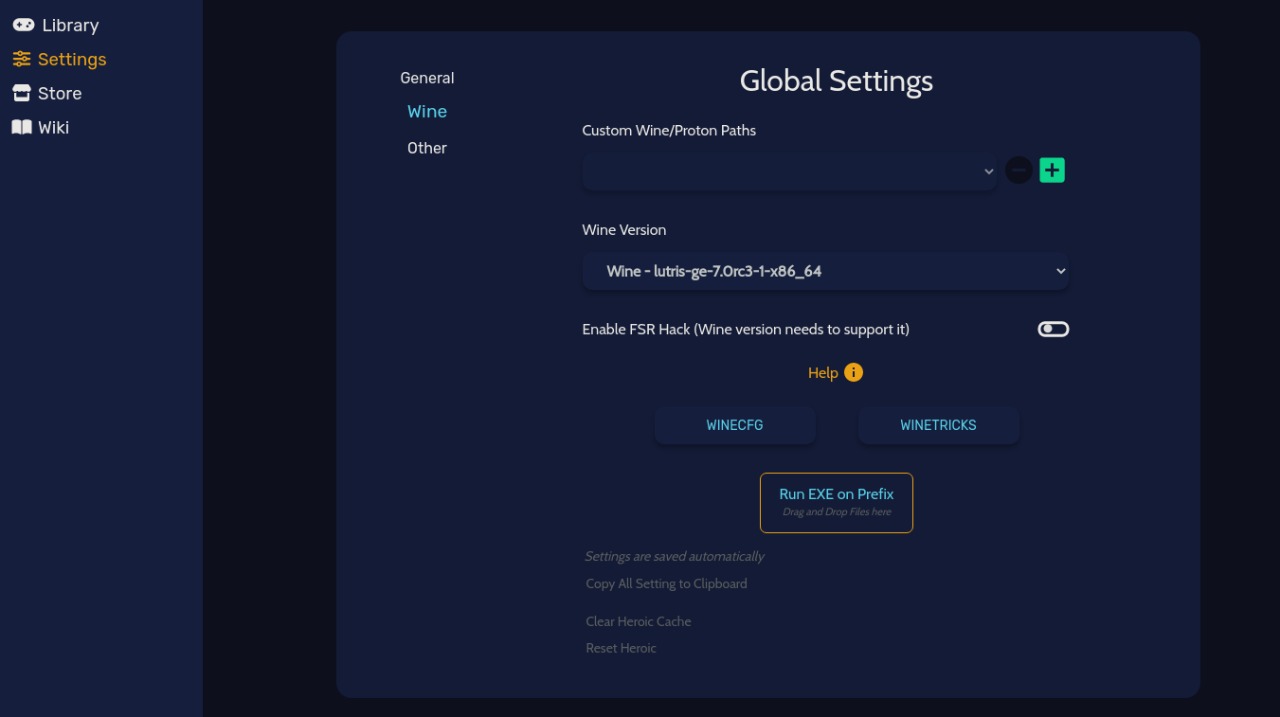
Lutris: un launcher per comandarli tutti #
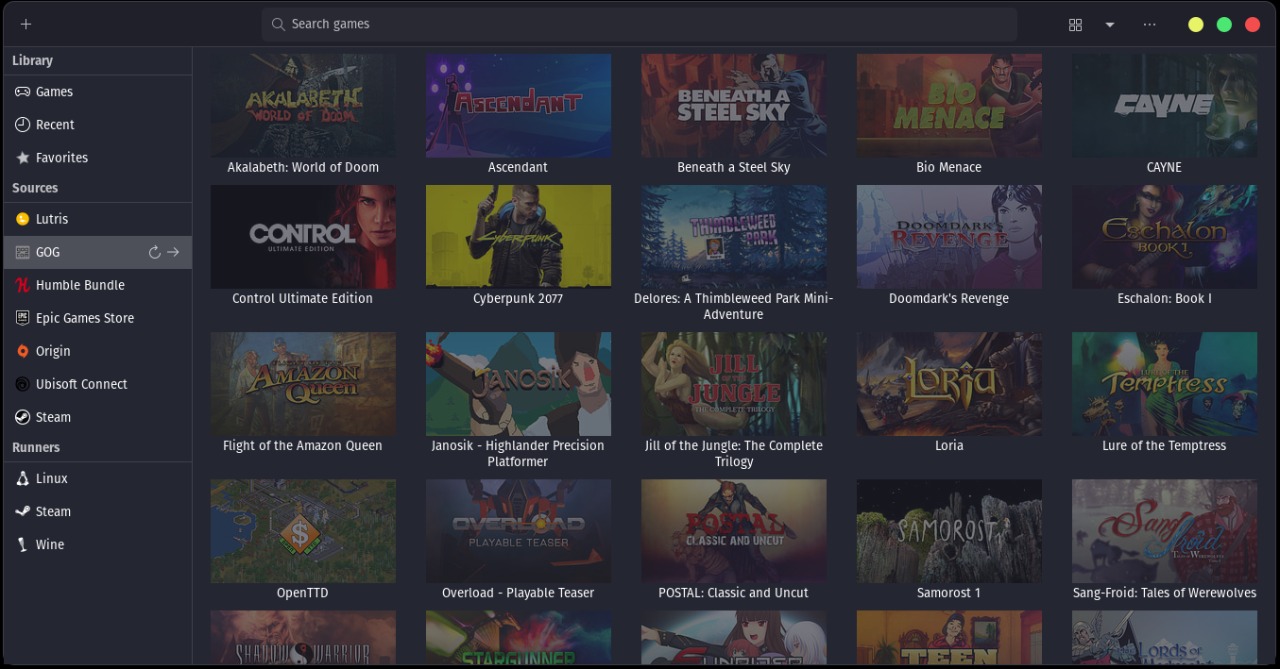
Lutris è un gestore di giochi gratis ed open source, ma non solo. Ci permetterà di scaricare e lanciare giochi che abbiamo acquistato su: GOG, Steam, Battlenet, Origin, Uplay e tanti altri. Se questo non bastasse, può anche essere utilizzato come console per il retro gaming!
Installazione: Pop!_OS #
Lutris è disponibile nelle repository di Pop!_OS di default, ci basterà installarlo tramite il Pop Shop o da terminale con
sudo apt install lutris -y
Se invece fossimo su un’altra distribuzione derivata di Ubuntu, da terminale digitiamo
sudo add-apt-repository ppa:lutris-team/lutris
sudo apt update
sudo apt install lutris -y
Installazione: Arch Linux #
Come sempre, ci basterà aprire il terminale e digitare:
paru -S lutris
Sulla colonna sinistra, sotto la voce “Sources” troveremo l’elenco di tutti i possibili store a cui possiamo accedere. Passiamoci sopra sul mouse e clicchiamo sull’icona a forma di persona, che ci porterà alla pagina di login. Una volta effettuato il login, ricarichiamo la pagina (chiudiamo e riapriamo se non funziona) e troveremo l’elenco di tutti i giochi che abbiamo in libreria.
Tramite Lutris, potremo decidere se lanciare il gioco come nativo o utilizzando Proton. Per ognuno possiamo personalizzare svariati parametri che, in base al nostro sistema, potrebbero rivelarsi utili.
Nel caso dovessimo avere dei giochi in locale, non associati a nessuno store, possiamo sempre aggiungerli manualmente cliccando il simbolo + in alto a sinistra.
Conclusione #
Il gaming su Linux sta diventando sempre di più un realtà, ma ancora non è alla portata di tutti. Possiamo avere fortuna e tutti i nostri giochi preferiti sono compatibili nativamente su Linux, ma possiamo anche rischiare di dover perdere tanto tempo per far funzionare un nuovo titolo appena uscito.
Se siamo dei giocatori accaniti, specialmente online, il gaming su Linux ancora non è abbastanza maturo. Teniamo sempre un’installazione di Windows su un SSD, per poterlo usare quando vogliamo giocare a qualche titolo non ben ottimizzato. Ma non perdiamo le speranze, il mercato si sta muovendo nella direzione giusta!

