COME FARE OVERCLOCK ALLA SCHEDA VIDEO (NVIDIA)
18 agosto 2020
1597749355000
Con questa guida semplice e veloce riusciremo a spremere finchè possibile la nostra scheda video!
L’overclock della scheda video è sempre stato, in linea generale, più facile e meno rischioso rispetto a quello del processore: fare danni è molto più difficile, ed il massimo che potrebbe succedere è l’aumento della velocità delle ventole fino al 100%, oppure il crash del programma di benchmark.
Nel caso di build mini-ITX, o di schede video custom dotate di una sola ventola e di un dissipatore di piccole dimensioni, l’overclock è vivamente sconsigliato, perché l’elevato calore in più da dover dissipare potrebbe aumentare troppo sia il rumore generato sia dalla scheda video, che la temperatura di tutte le altre componenti, per colpa dell’aria calda espulsa da quest’ultima.
#I PROGRAMMI NECESSARI
#GPU-Z
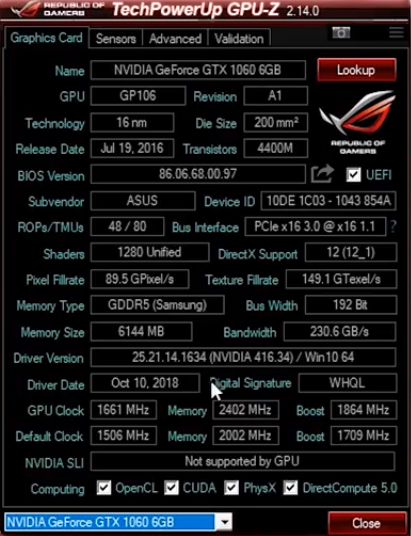
Programma fondamentale per estrapolare tutti i dati di cui abbiamo bisogno riguardo la nostra scheda video, qui un nostro articolo più dettagliato su come trovare le specifiche tecniche della nostra GPU.
Link al download del programma qui.
#SUPERPOSITION
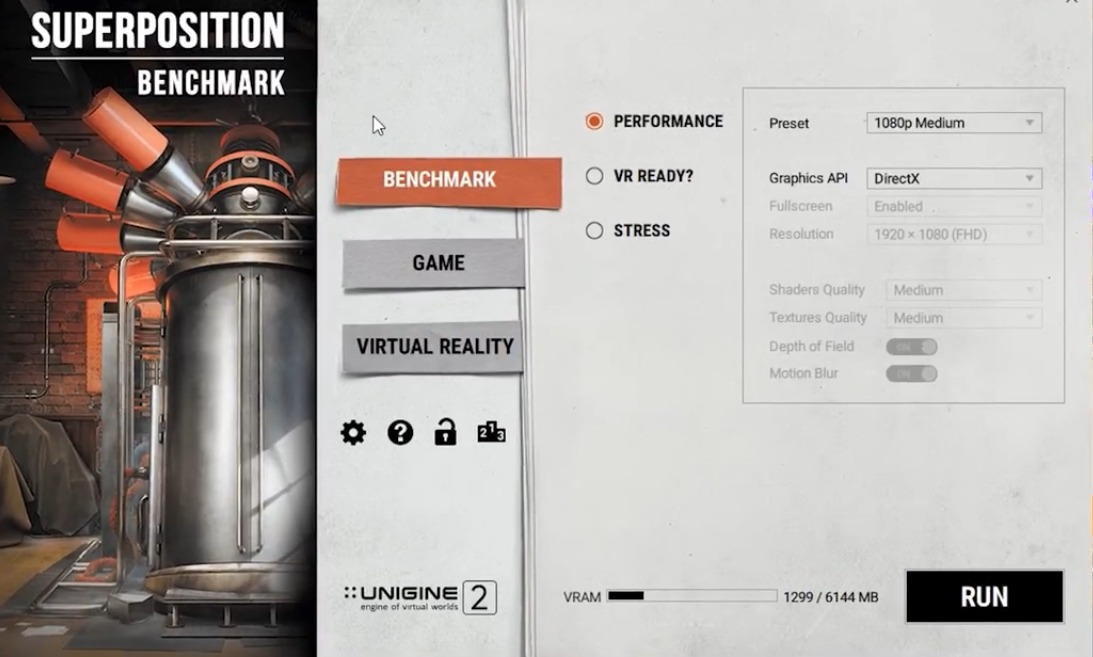
Applicativo molto utile per capire se l’overclock è andato a buon fine: metterà a dura prova la nostra scheda video attraverso una sequenza di scene customizzabili per risoluzione, anti-aliasing e tanti altri parametri.
Potrebbe essere inoltre una buona occasione per controllare se le temperature ed il rumore generato per sostenere i consumi maggiori sono di nostro gradimento o no.
Link al programma qui.
#3D MARK STRESS TEST
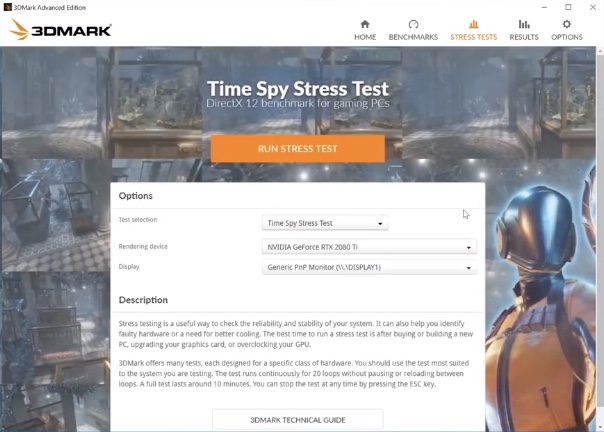
3D MARK stress test è forse uno dei più famosi programmi di stress testing a pagamento per quanto riguarda le schede video: il funzionamento è simile a Superposition, infatti è basato su una sequenza di scene molto pesanti; tuttavia ci sono svariati test più o meno impegnativi a seconda del sistema e della scheda video che vogliamo andare a testare.
La versione completa si trova spesso in offerta, tuttavia esiste una demo gratuita contenente il test "Time Spy", il quale sarà più che sufficiente per controllare se l'overclock è andato bene o no.
#MSI AFTERBURNER
Programma assolutamente necessario e compatibile con qualsiasi altro marchio di schede video, sia AMD, che NVIDIA.
Ci servirà per aumentare sia le frequenze della gpu sia quelle delle memorie, gestire la curva delle ventole ed il power limit.

Le voci che ci serviranno effettivamente sono quindi 4:
- Power limit: gestisce il limite massimo di corrente che la scheda video può sfruttare; di solito, in caso di OC, si aumenta fino al massimo, che in genere è 105%-110%
- Temp limit: qui si potrà impostare la temperatura massima raggiungibile della GPU, ed è collegata al power limit, ma queste due impostazioni possono anche essere scollegate tra loro.
- Core Clock: aumenta la frequenza della GPU, sarà il principale responsabile dell’aumento delle temperature e dei consumi. Solitamente si parte con +50Mhz, per poi aumentare a piccoli step di +10Mhz finché il sistema rimane stabile.
- Memory Clock: gestisce la frequenza delle memorie; è il dato più importante dopo il core Clock. A seconda della qualità delle memorie stesse, e della dissipazione della scheda video, potremo avere migliori margini di overclock. Qui in genere si può partire da +100Mhz e salire a colpi di +50Mhz, finché il sistema non diventa instabile o non spuntano artefatti grafici durante uno stress test.
Link al download qui.
#COME FARE OVERCLOCK
#OVERCLOCK MANUALE
Per prima cosa, eseguiamo un test con Superposition per stabilire una linea di partenza con valori completamente stock, dopodiché iniziamo ad aumentare di +50Mhz il core Clock e +100Mhz le memorie, inoltre aumentiamo al massimo power limit e temp limit.
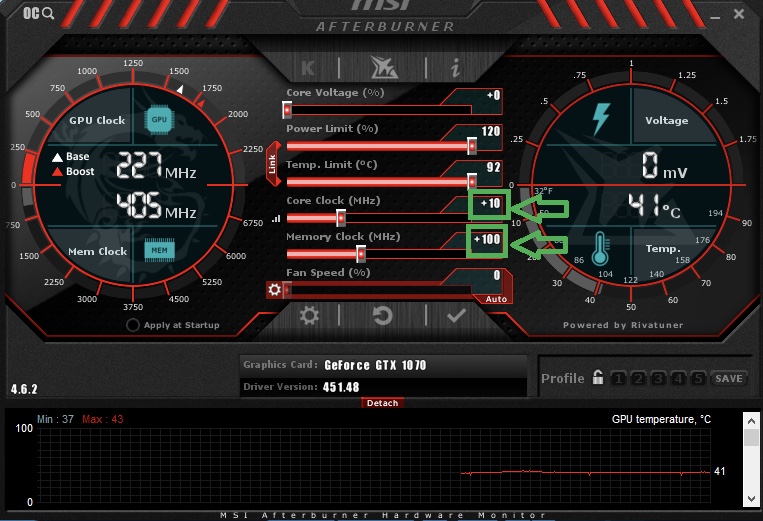
Ora clicchiamo sulla spunta e sul piccolo simbolo di Windows, dove compare la scritta “Apply al startup”.
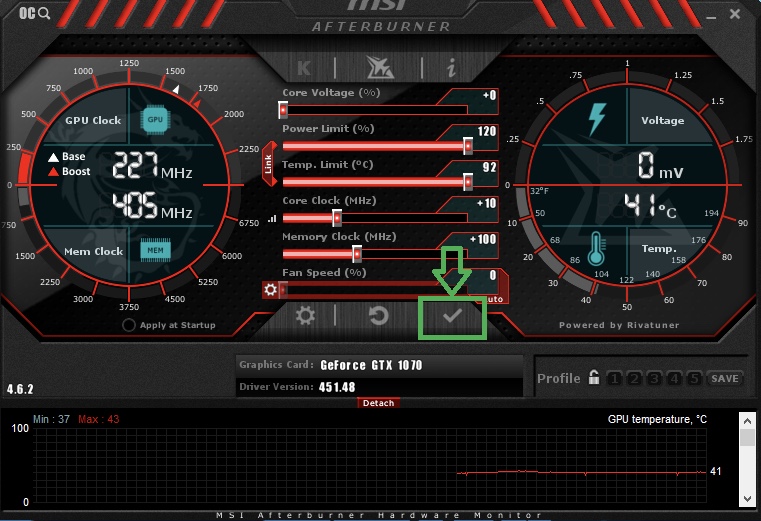
Eseguiamo quindi un altro test con Superposition: se il sistema rimarrà stabile, e le temperature saranno nella norma, allora potrete ripetere ancora una volta il test aumentando i valori a step di +10Mhz per il core e +50Mhz per le memorie finché il programma non crasherà.
Qui un breve video su come impostare le frequenze a mano.
#OVERCLOCK AUTOMATICO
La funzione di overclock automatico (SCAN) è disponibile soltanto per le schede video Nvidia della serie Turing ed è possibile grazie a programmi come EVGA Precision X1, ed MSI Afterburner.
I due applicativi funzionano in maniera abbastanza simile: una volta avviata la procedura, verrà creata una curva in maniera tale da aumentare la frequenza del core Clock rimanendo comunque stabili ed efficienti in termini di temperature e consumi.
La frequenza delle memorie dovrà comunque essere modificata a mano.
#EVGA PRECISION X1

Premere il pulsante “Scan”, ed aspettare finchè la procedura non sarà finita: se verrà dato esito positivo, il programma ci fornirà un punteggio che indica di quanto è aumentata la frequenza del core Clock.
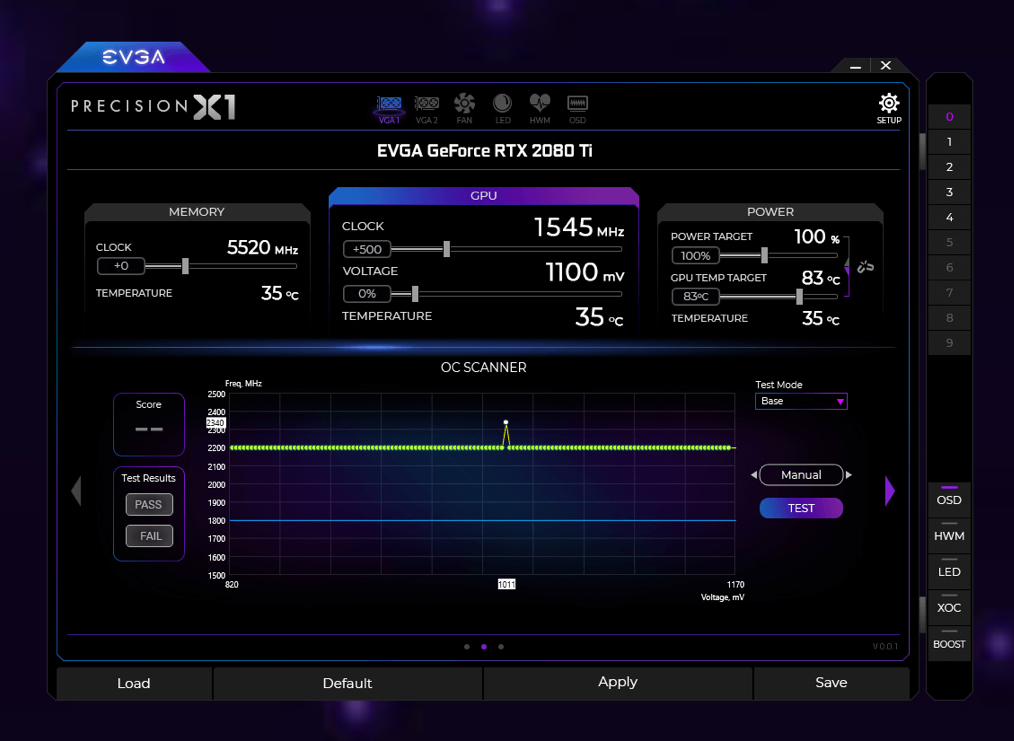
Link al download qui
#MSI AFTERBURNER
La procedura è abbastanza simile: cliccare sul simbolo OC, premere start ed aspettare anche qui finché il programma non avrà terminato di eseguire i test e formare la sua curva.
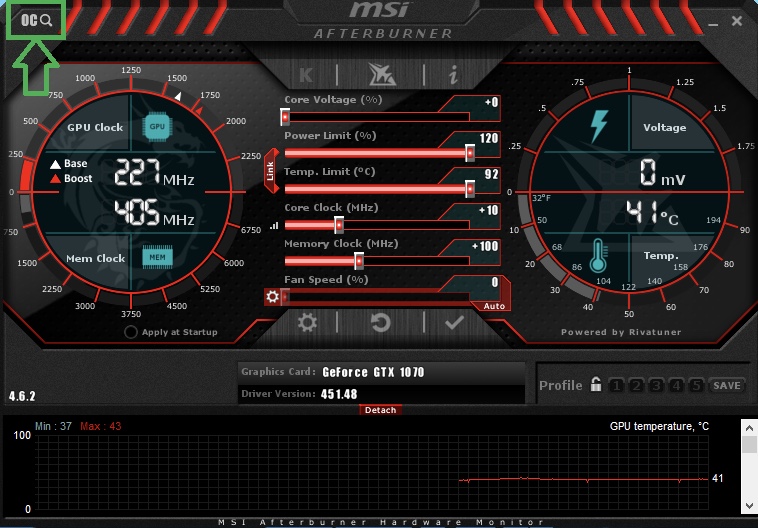
Qui un breve video su come attivare questa funzione.
Bene, ora che finalmente siamo riusciti a spremere al massimo la nostra amata scheda video, che sia nuova o più avanti con l'età, non ci resta altro da fare che giocare e sfruttarla al massimo!
Fonti: https://youtu.be/_ELWronYcaQ
https://youtu.be/B89ITDYvWsk
https://youtu.be/EklSYKrzzKI

