COME IMPOSTARE GLI ALERT SU OBS
19 agosto 2020
Non sappiamo come mettere gli alert per le nostre live? Ecco come fare!
In questa guida andremo ad impostare gli alert per le nostre dirette su Twitch, Youtube o Facebook! Gli alert sono delle simpatiche animazioni che compaiono ogni volta che un nostro spettatore esegue un'azione sul nostro canale, come ad esempio un abbonamento o una donazione. Sono un must-have per ogni streamer, piccolo o grande che sia! I servizi piú famosi e semplici da utilizzare sono StreamLabs e StreamElements.
#StreamElements
Per impostare i nostri alerts, rechiamoci sul sito di StreamElements, nella sezione Overlays e facciamo il login tramite il nostro account Twitch o Youtube. Clicchiamo su Crea un nuovo overlay.
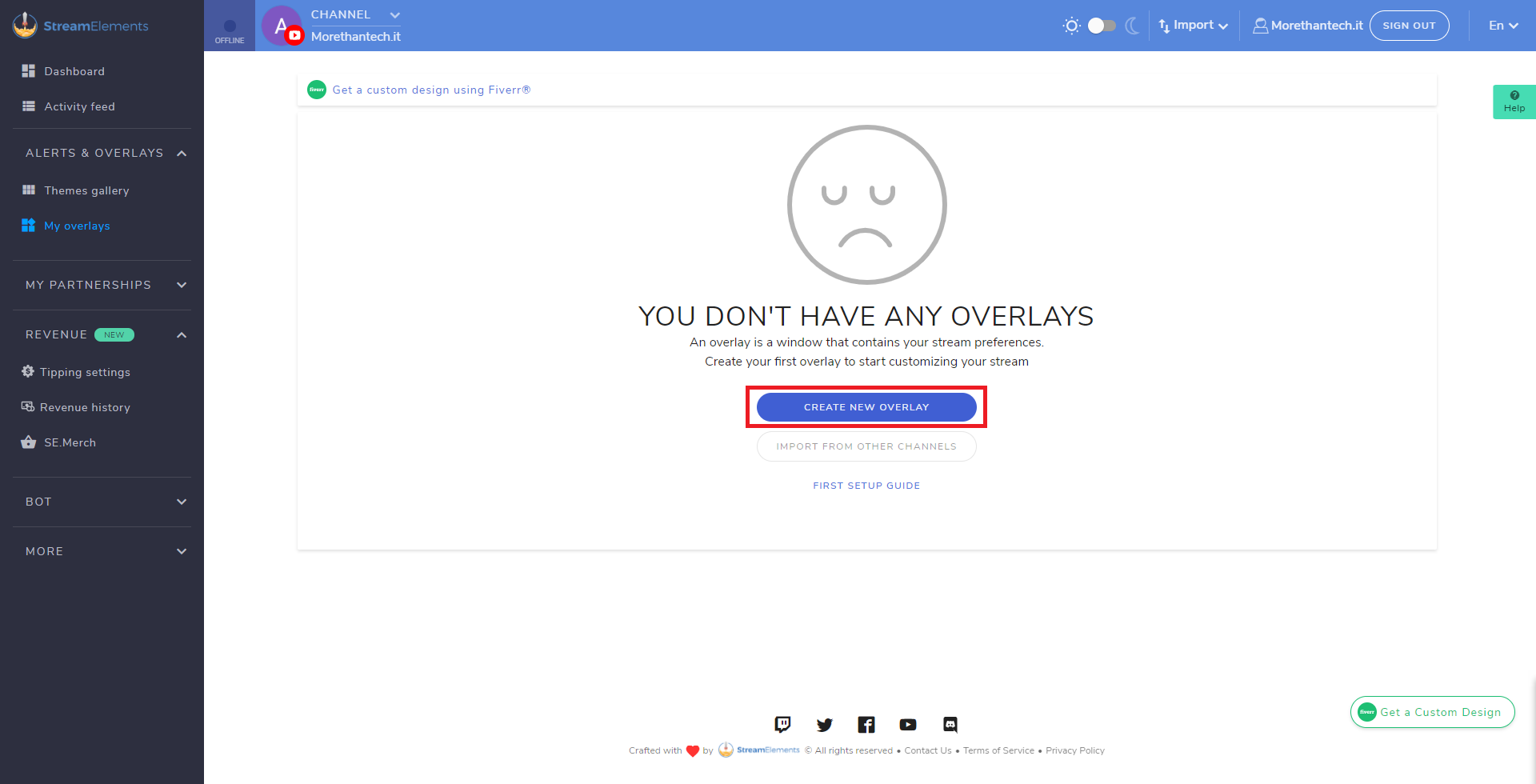
Ci verrá chiesto di impostare una risoluzione: scegliamo la risoluzione del nostro monitor e premiamo Start.
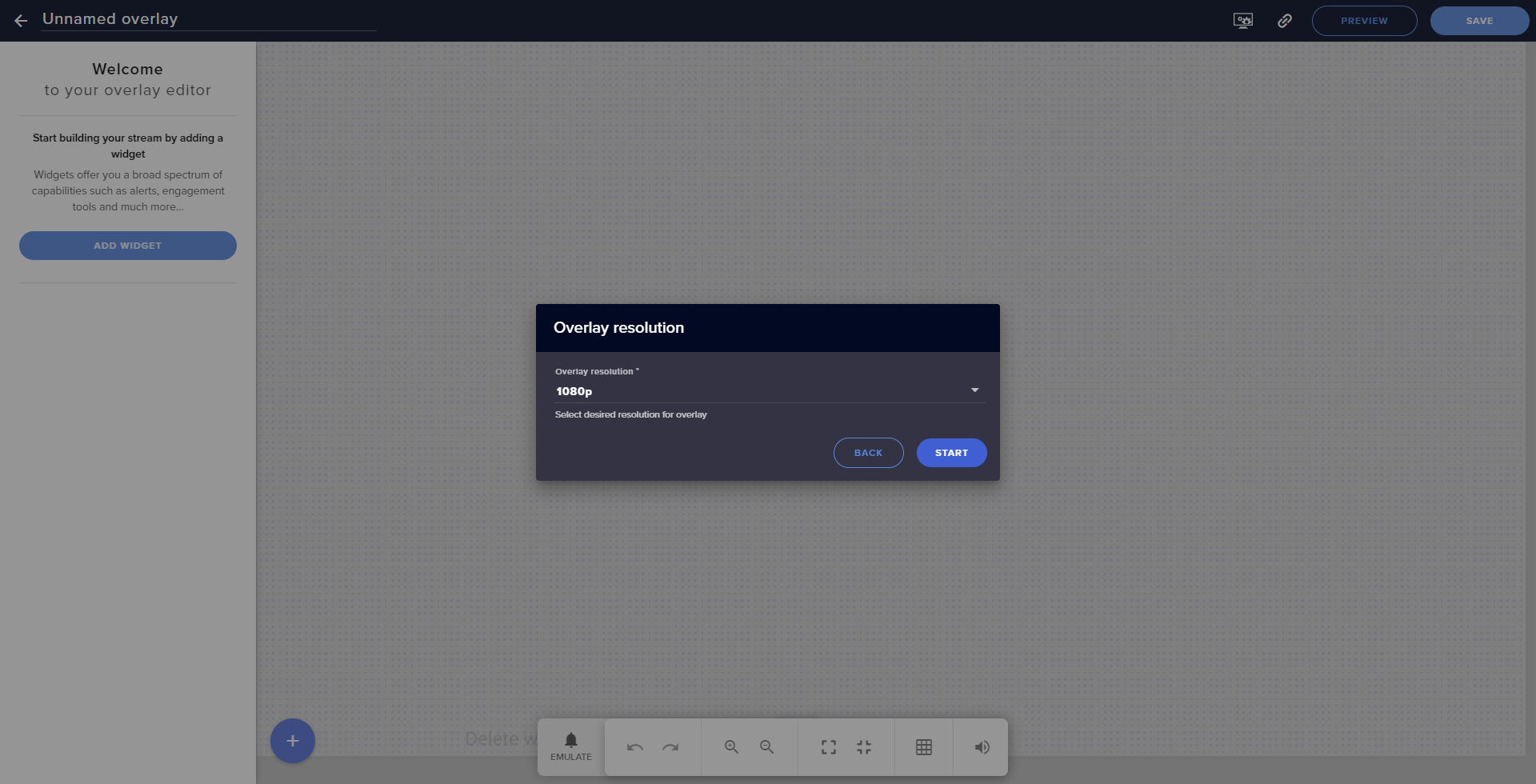
Ci ritroveremo in questo editor, che a primo impatto puó sembrare complesso, ma é molto intuitivo. Il nostro obiettivo é inserire un AlertBox, quindi andiamo sul pulsante di aggiunta, e sotto la sezione Alerts, aggiungiamo un AlertBox.
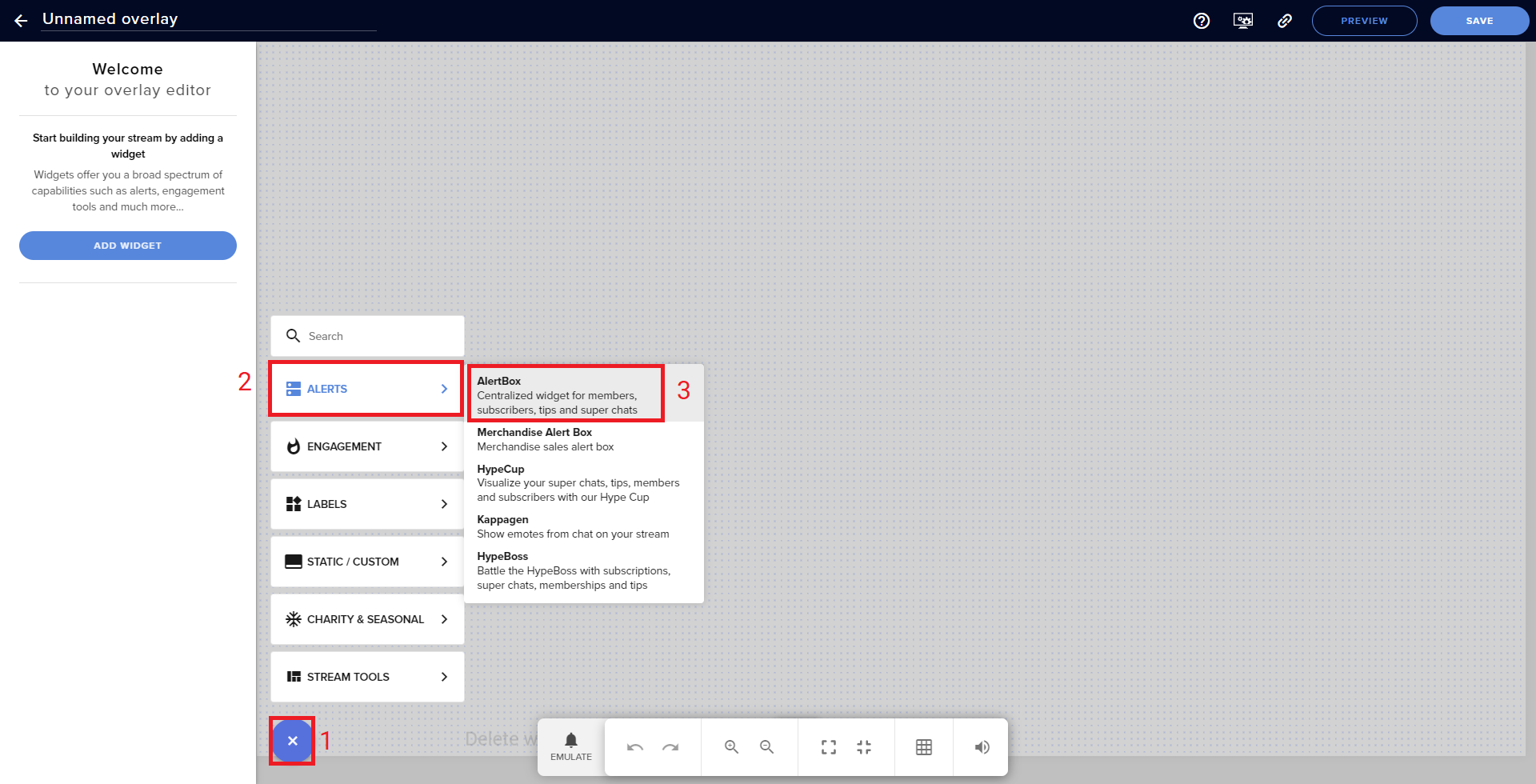
Dopo aver aggiunto questo Widget, avremo a disposizione alcune semplici impostazioni di personalizzazione per ogni tipo di evento: nuovo seguace, nuovo iscritto, nuova donazione (tramite StreamElements), tifo (bits), host e raid. L’ultima opzione invece si riferisce alla possibilitá di aprire un negozio di merchandise tramite StreamElements. Possiamo personalizzare ognuno di essi premendo sull’icona delle impostazioni, affianco al nome corrispondente.
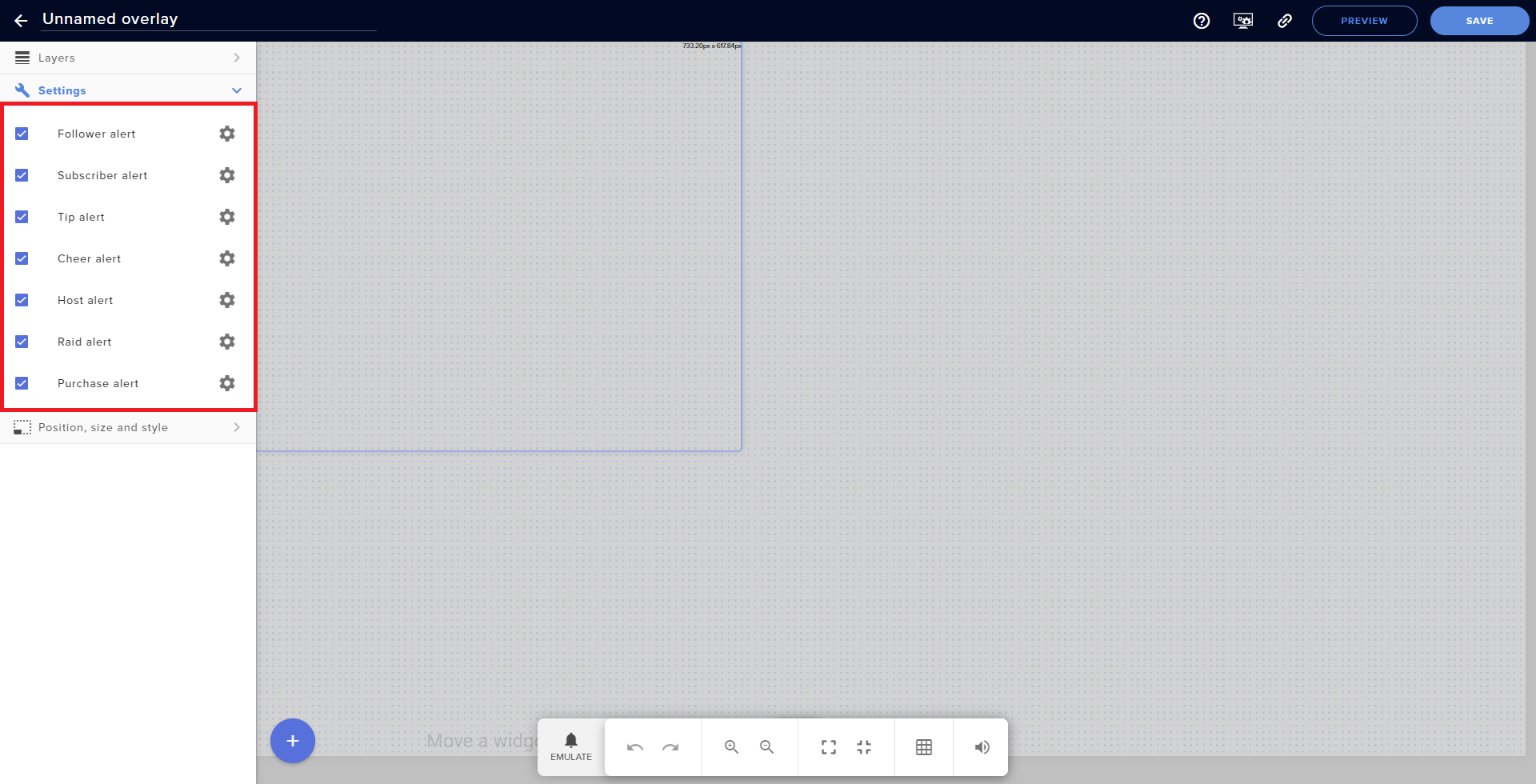
Prendiamo in esame l’alert per i nuovi seguaci (meglio conosciuti come follower).
In alto, possiamo modificare la gif o l’immagine che spunta alla ricezione di un nuovo follower. Possiamo inoltre modificare il suono che viene emesso in contemporanea con la gif o l’immagine selezionata. Inoltre, possiamo modificare il layout del nostro alert, ovvero la posizione della nostra immagine (o gif) relativa al messaggio. Il messaggio é modificabile poco sotto, insieme alla durata dell’alert.
In fondo, troviamo anche delle impostazioni aggiuntive: variazioni, text to speech, testo e animazione. Le variazioni ci permettono di impostare degli alert diversi a seconda della situazione. Ad esempio, se una persona si abbona per 3° mesi di fila, possiamo impostare un alert diverso rispetto agli altri, e cosí via. Il Text to Speech permette di leggere, con una voce computerizzata, il messaggio che ci é stato scritto dall’utente in questione. Questa opzione é molto utile per i bits, gli abbonamenti e le donazioni. Le opzioni del testo ci permettono di impostare un font diverso da quello base e modificare eventualmente le ombre. Infine, le opzioni di animazione ci permettono di dare un animazione all’intero alert.
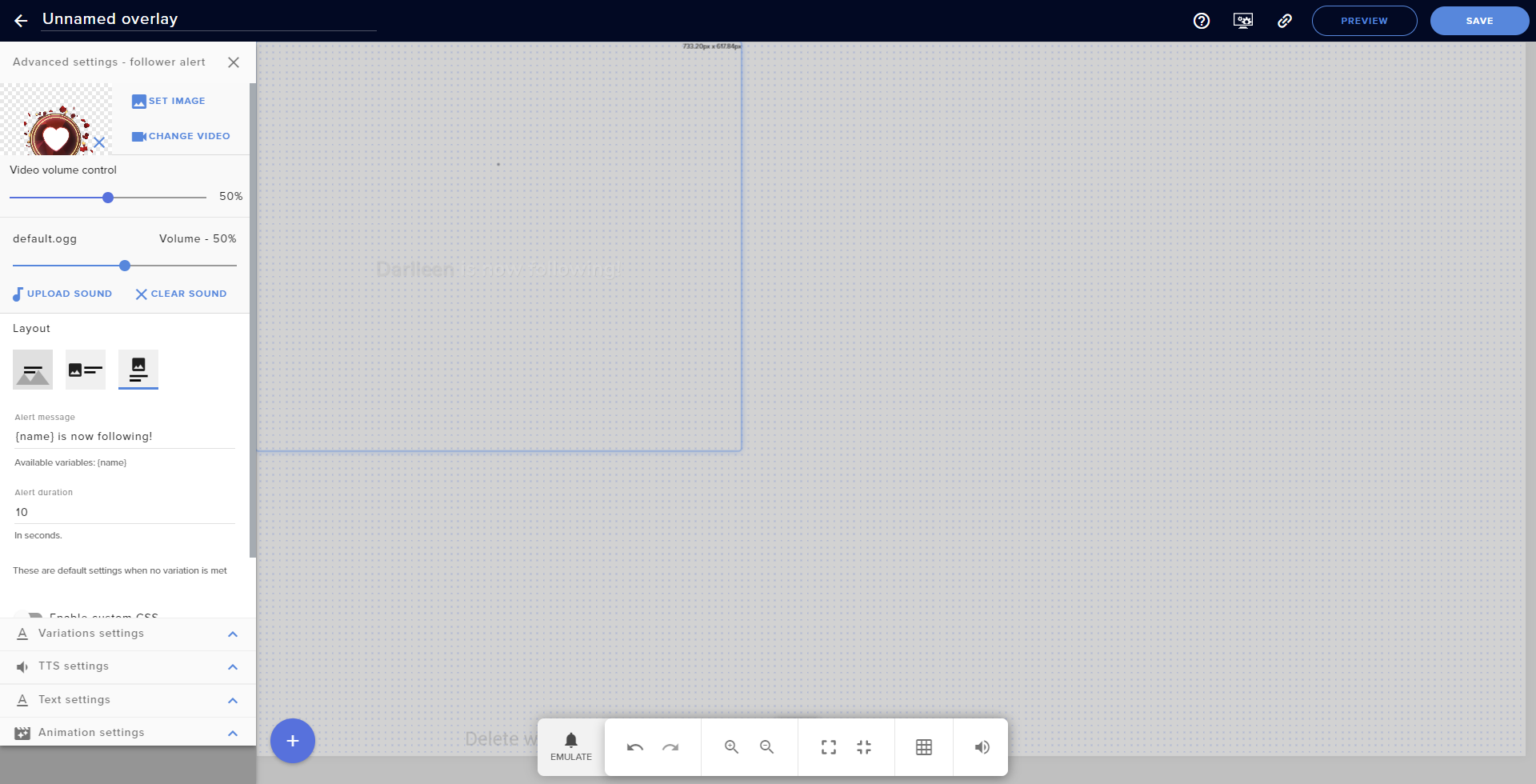
Dopo aver impostato tutti i nostri alert secondo le nostre necessità, possiamo testare il corretto funzionamento tramite la funzione Emulate.
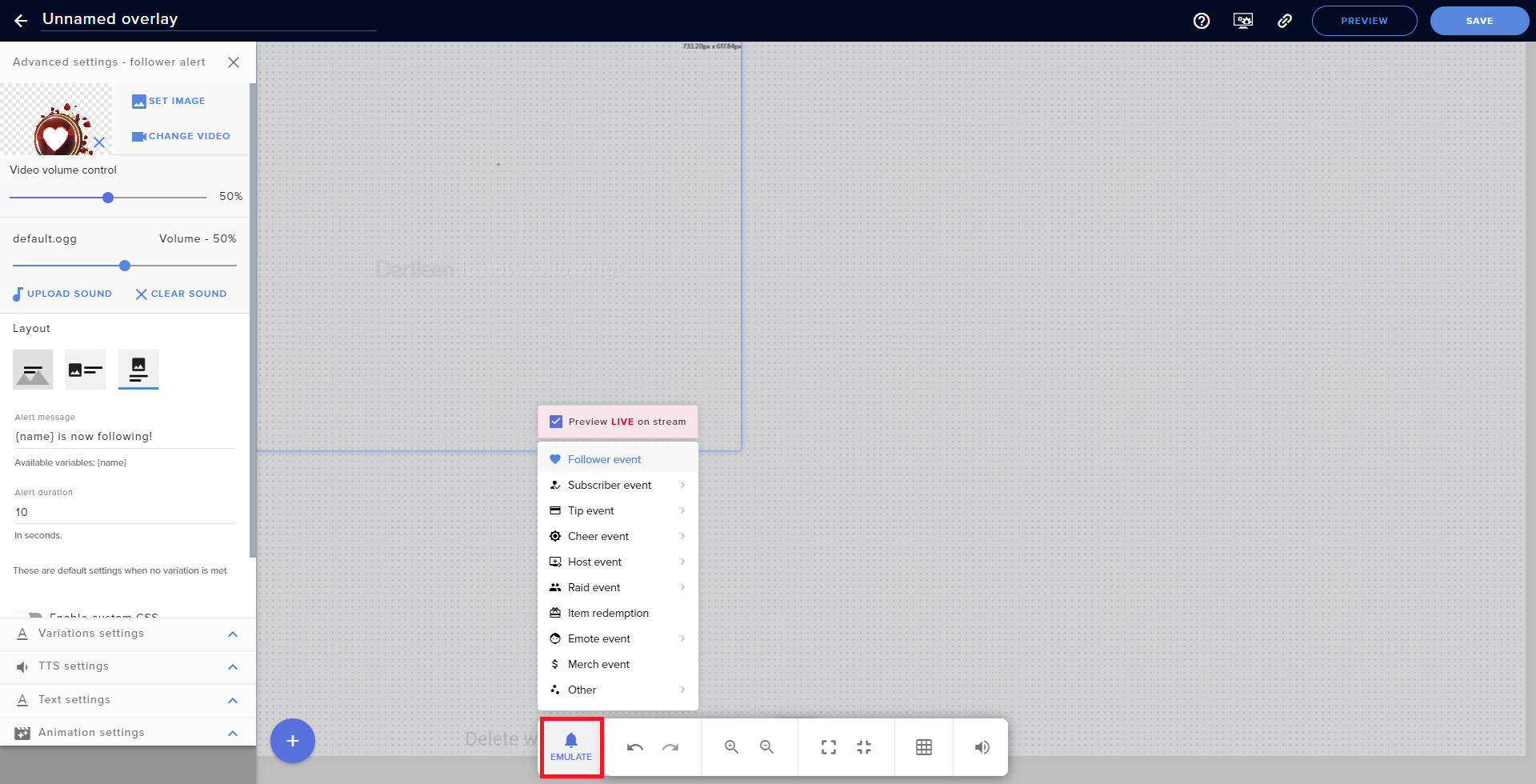
Se siamo soddisfatti del risultato, premiamo Save, diamo un nome al nostro overlay (ad esempio, AlertBox) e poi clicchiamo su Copy Overlay URL.
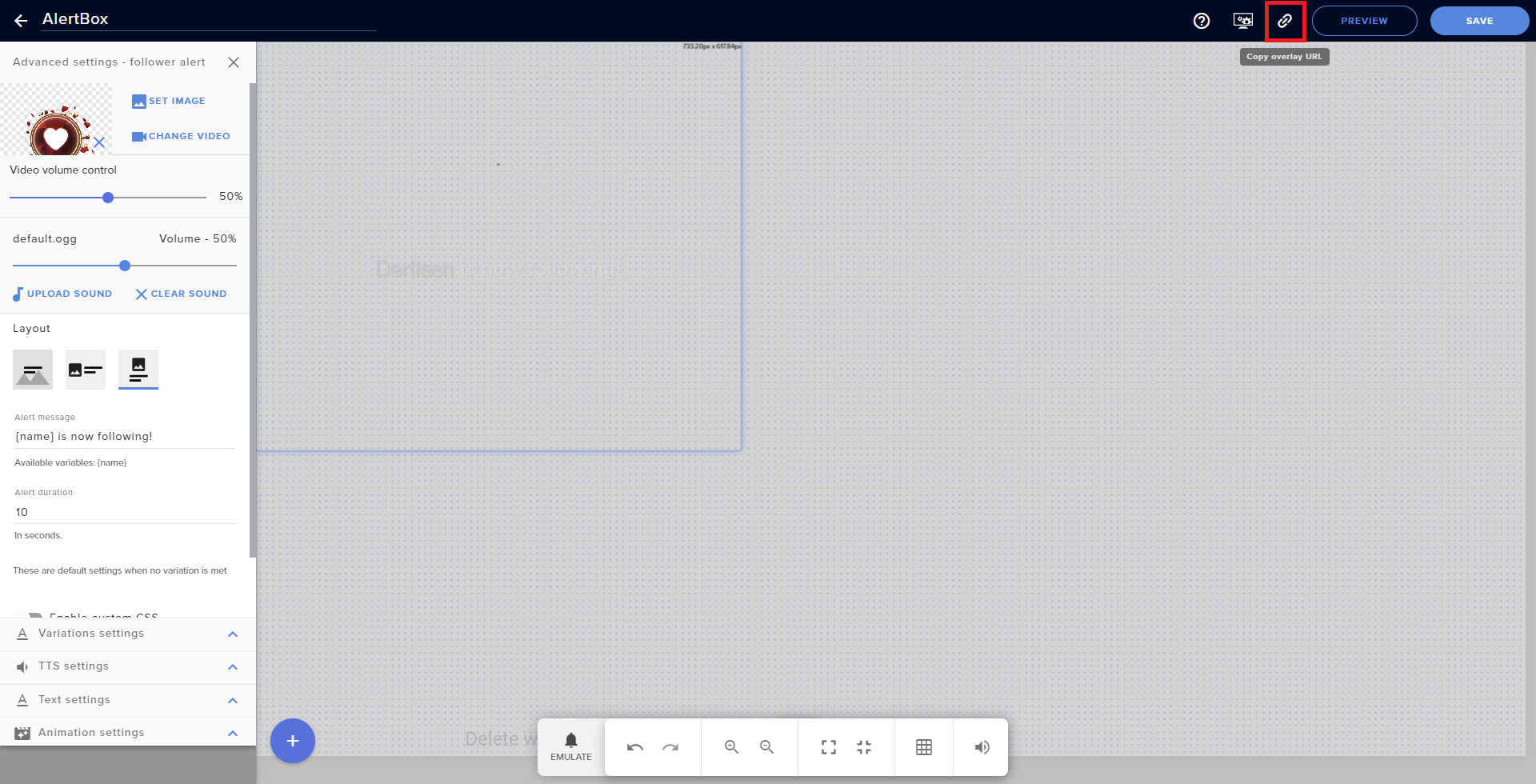
Per poter aggiungere i nostri nuovi alert ad OBS studio, sará presente una sezione dedicata alla fine dell’articolo.
#StreamLabs
Per impostare i nostri alert, colleghiamoci al sito di StreamLabs e facciamo l’accesso tramite Twitch, Youtube o Facebook. Nel caso ci venisse chiesto di attivare abbonamenti o scaricare software, ignoriamole finchè non ci ritroviamo nella dashboard. Poi, clicchiamo su Finestra di Avviso.
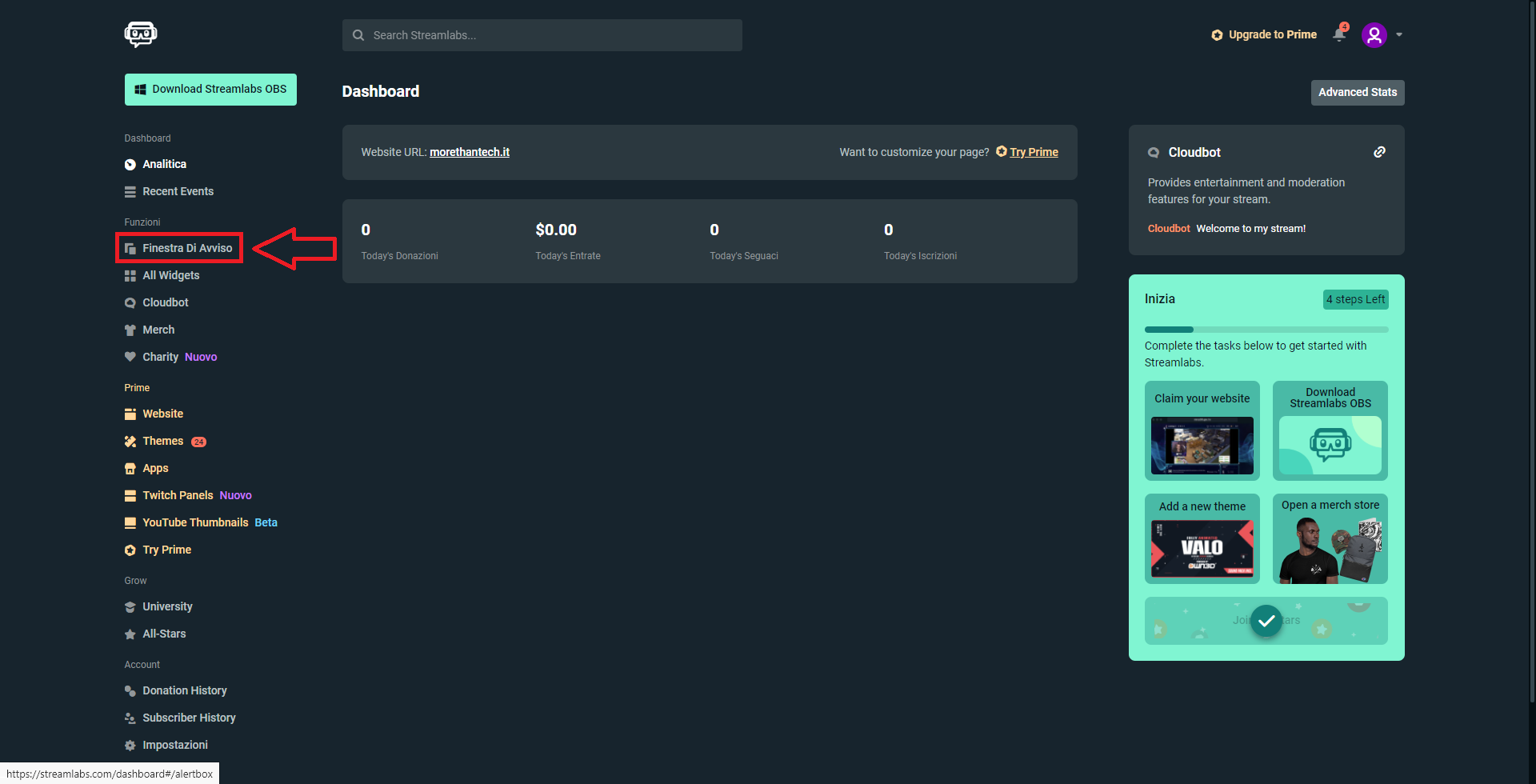
Ci ritroveremo in questa schermata abbastanza confusionaria, ma non facciamoci intimidire! Clicchiamo su Add Alert Variation.
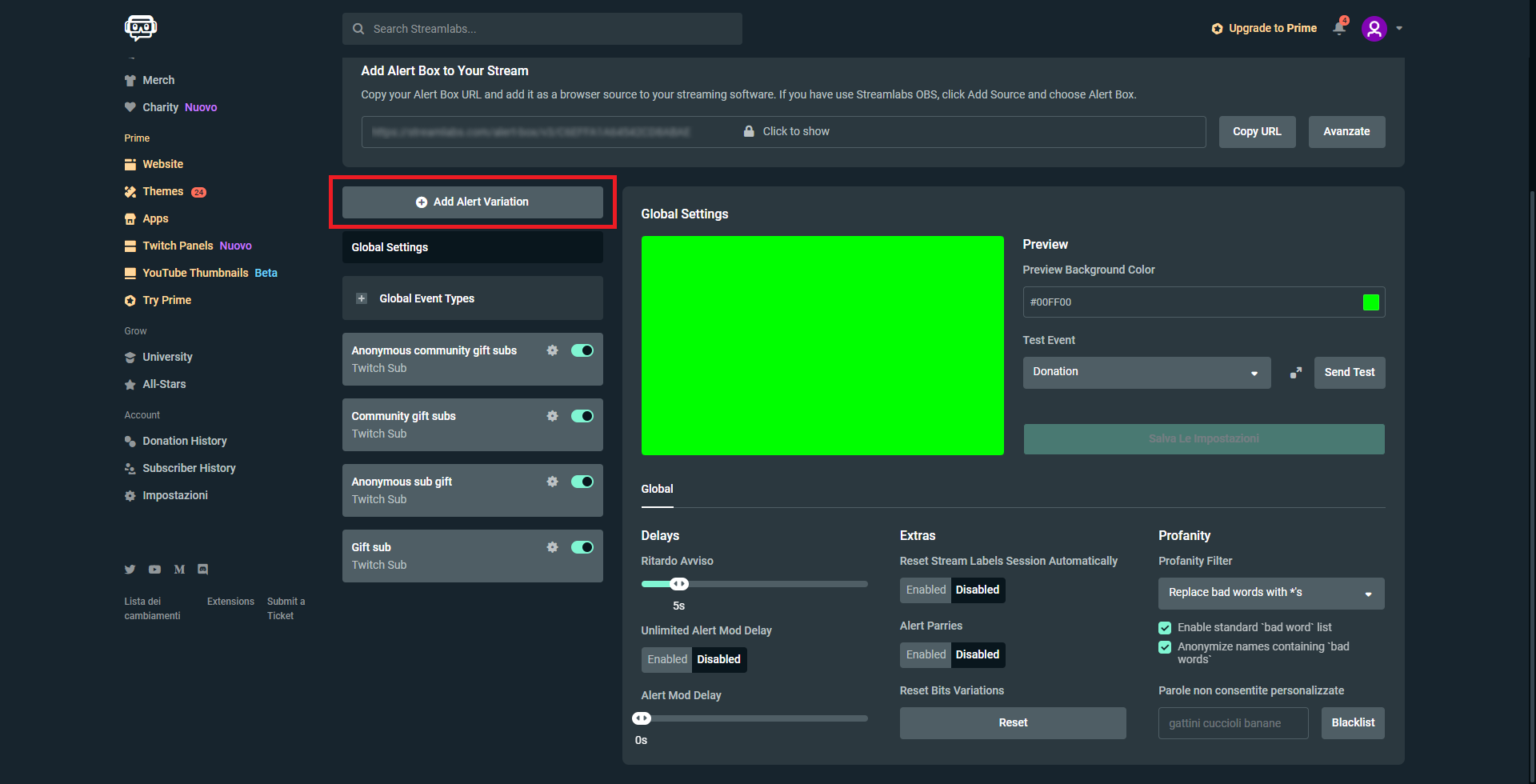
Dovremo creare un nuovo alert per ogni singolo evento che vogliamo gestire. Quindi, dovremo fare un alert per i seguaci, un alert per gli abbonati e per tutti gli eventi che ci interessa gestire. Prendiamo in esame un alert creato per i seguaci.
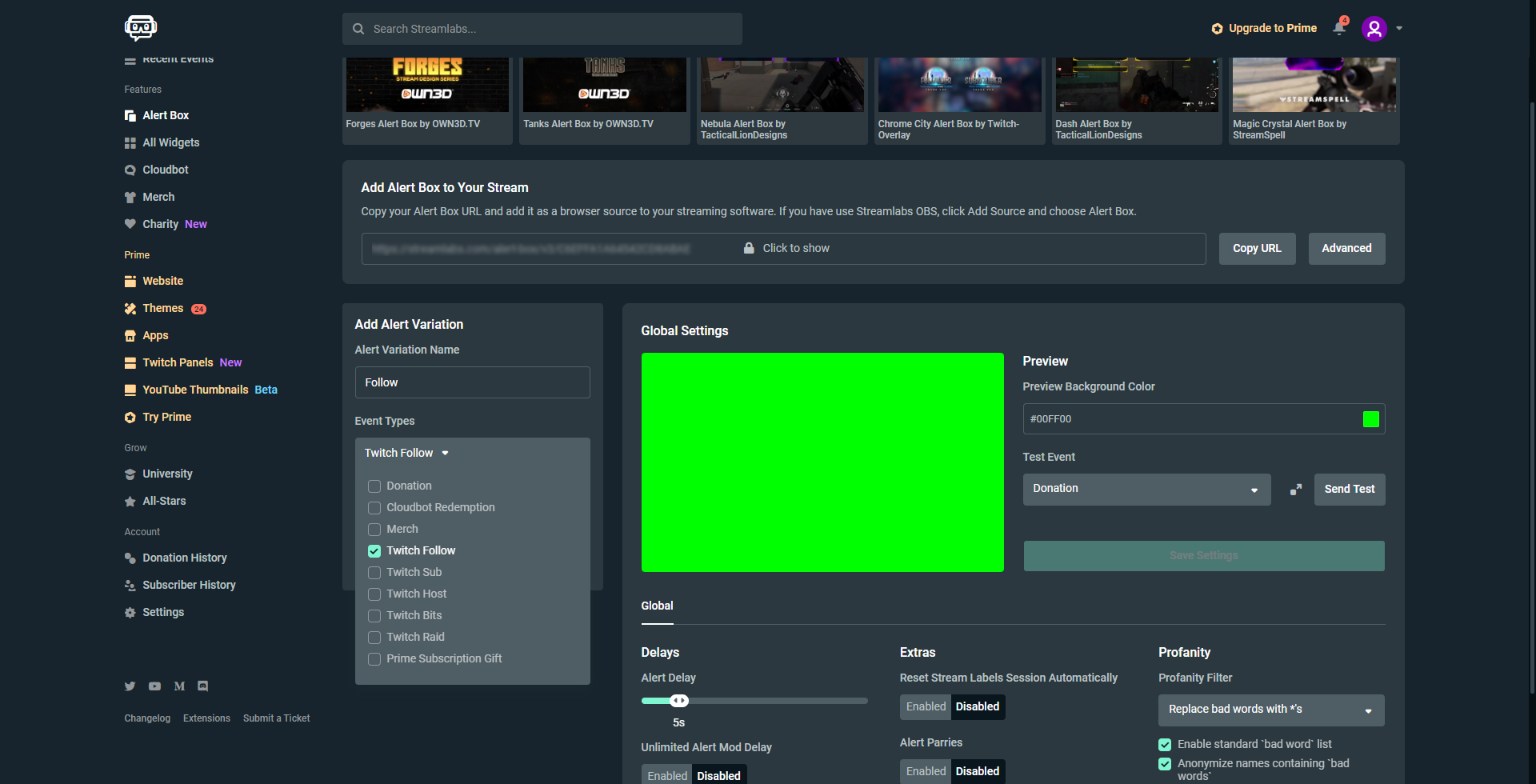
Dopo aver creato la nostra variazione, selezioniamola tra le variazioni presenti nella lista. Avremo le stesse opzioni trovate su StreamElements: cambiare l’immagine o la gif, il suono, il font, il colore, le animazioni e il messaggio. Il messaggio si trova nella sezione Twitch Follow in questo caso, in blu nell’immagine. Dopo aver impostato il nostro alert, clicchiamo su Save settings.
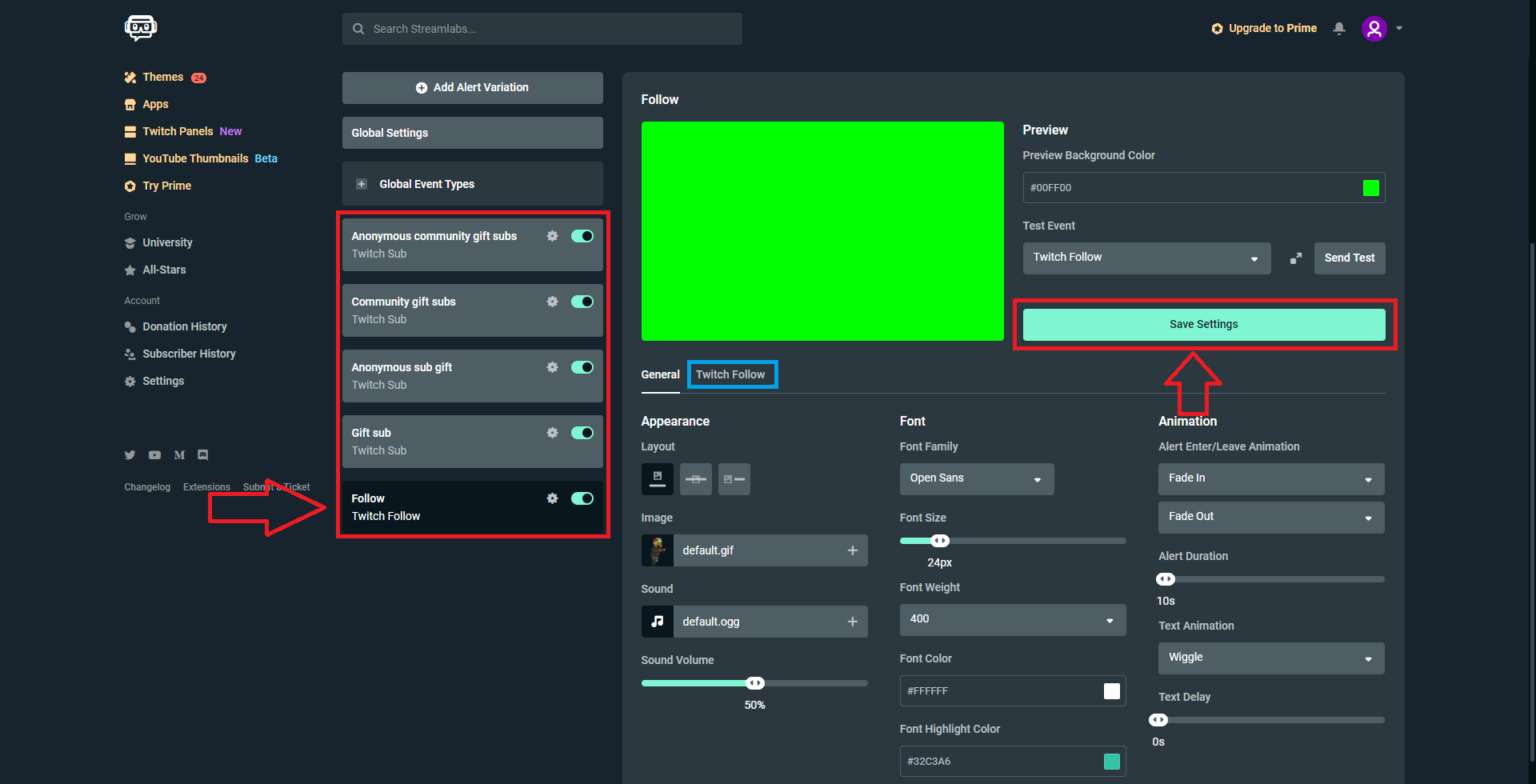
Ora ci basterá ripetere la procedura per tutti i singoli eventi che vogliamo gestire con i nostri alert. Una volta che avremo finito di impostare tutti i nostri alert, clicchiamo su Copy URL. Questo URL é necessario per aggiungere i nostri alert a OBS Studio.
#OBS STUDIO
Dopo aver copiato il nostro URL da StreamLabs o da StreamElements, apriamo OBS Studio sul nostro PC. Aggiungiamo una fonte di tipo Browser ed incolliamo il nostro URL al suo interno e premiamo OK.
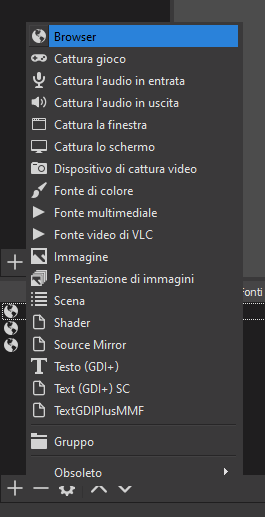
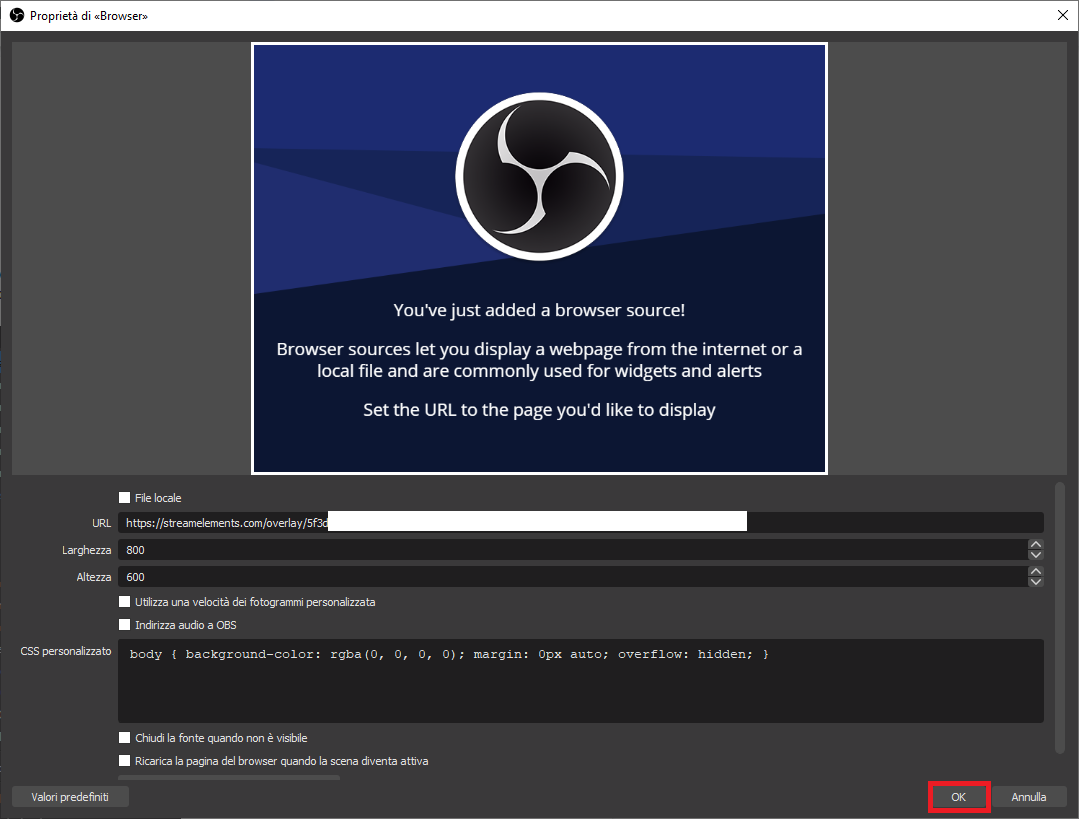
Dopo aver inserito i nostri alert, ci basterá ridimensionare la nostra finestra e spostarli nella posizione desiderata.
E con questo abbiamo finito! I nostri alert sono pronti per essere utilizzati durante le nostre dirette!

