Windows 11: come impostare una stampante
28 febbraio 2024
L'ultimo sistema operativo di Microsoft ha in realtà una funzione che si impegna ad installare in autonomia eventuali stampanti locali, inclusi i modelli che utilizzano cavi USB e connessioni DB-25. Tuttavia, nel caso in cui il sistema non riesca a configurare correttamente la stampante, che sia questa datata o tu desideri collegare una stampante wireless, possiamo aggiungere il dispositivo manualmente.
Come configurare una stampante USB o Wi-Fi su Windows 11 #
- Apriamo le Impostazioni.
- Cerchiamo la voce su Bluetooth e dispositivi.
- Selezioniamo la categoria Stampanti e scanner.
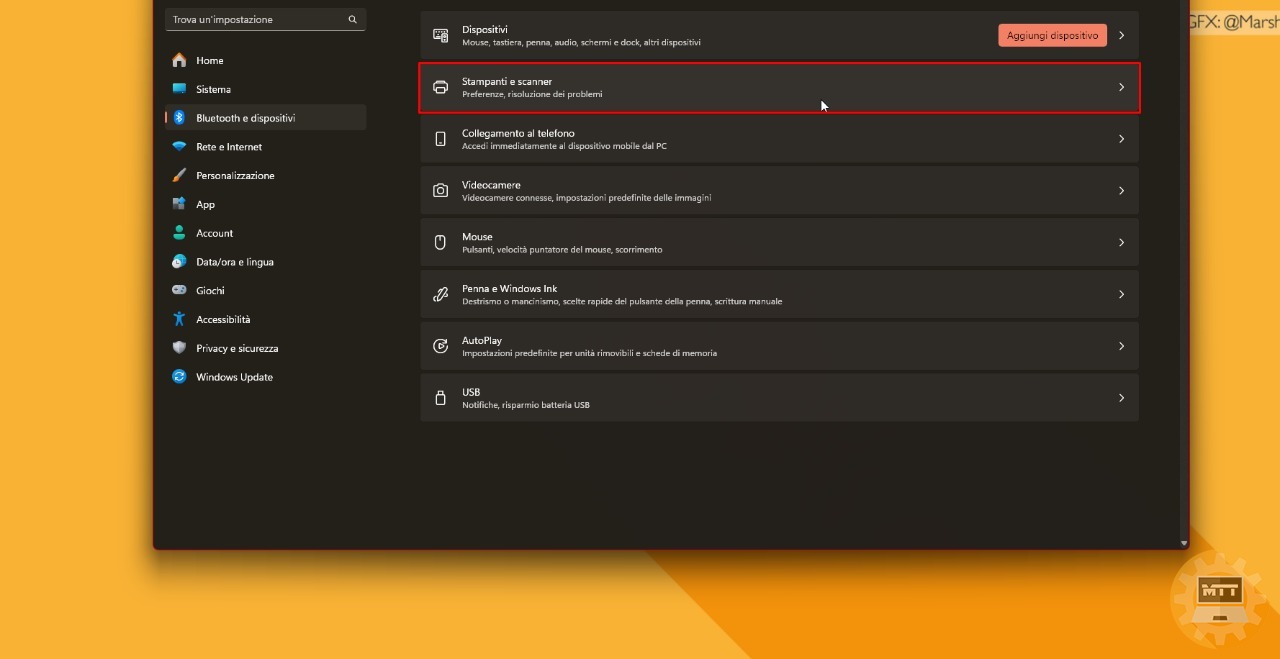
- Facciamo clic sul pulsante Aggiungi dispositivo.
- Successivamente, facciamo clic su Aggiungi dispositivo per la stampante, sia essa wireless o collegata localmente.
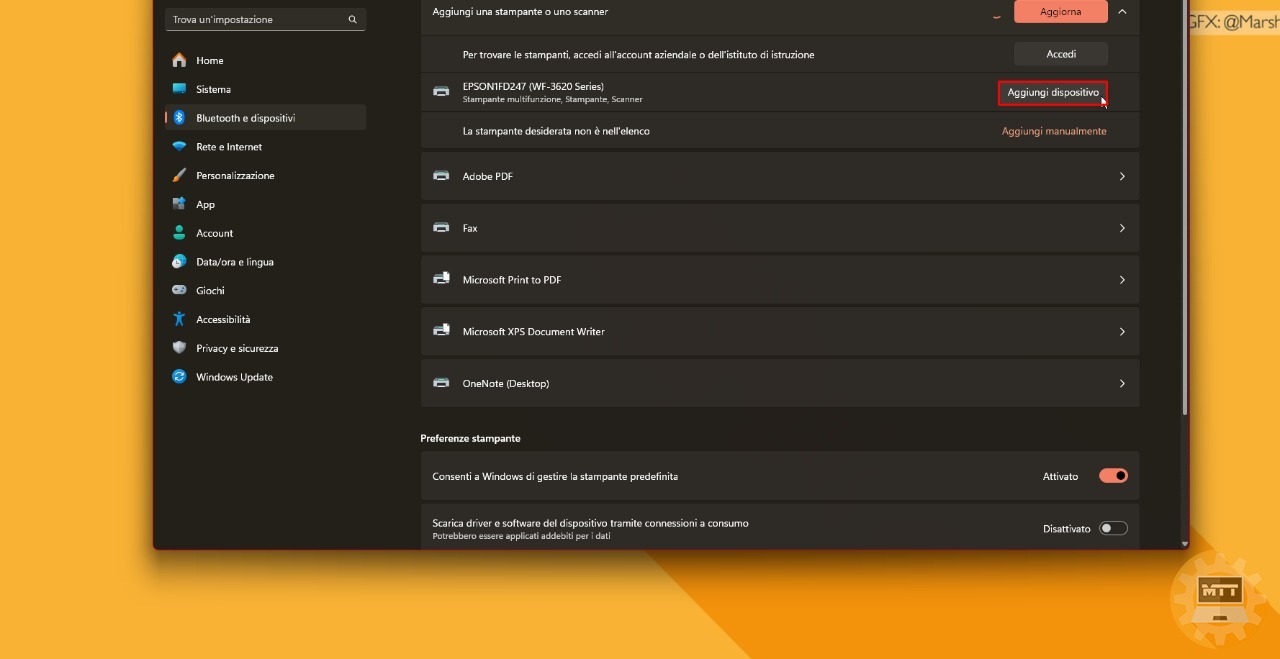
Dopo aver completato questi passaggi, il sistema individuerà e installerà il driver di base per quella specifica stampante.
Come configurare manualmente una stampante su Windows 11 #
Se il sistema non può installare automaticamente la stampante, sia per motivi di vecchiaia o problemi di compatibilità, possiamo installare il dispositivo seguendo almeno tre metodi: la procedura guidata legacy per l’installazione manuale, la configurazione di una connessione TCP/IP per le stampanti di rete, o l’aggiunta manuale di una stampante locale selezionando la porta manualmente.
Installazione manuale della stampante #
- Apriamo le Impostazioni.
- Cerchiamo la voce su Bluetooth e dispositivi.
- Selezioniamo la categoria Stampanti e scanner.
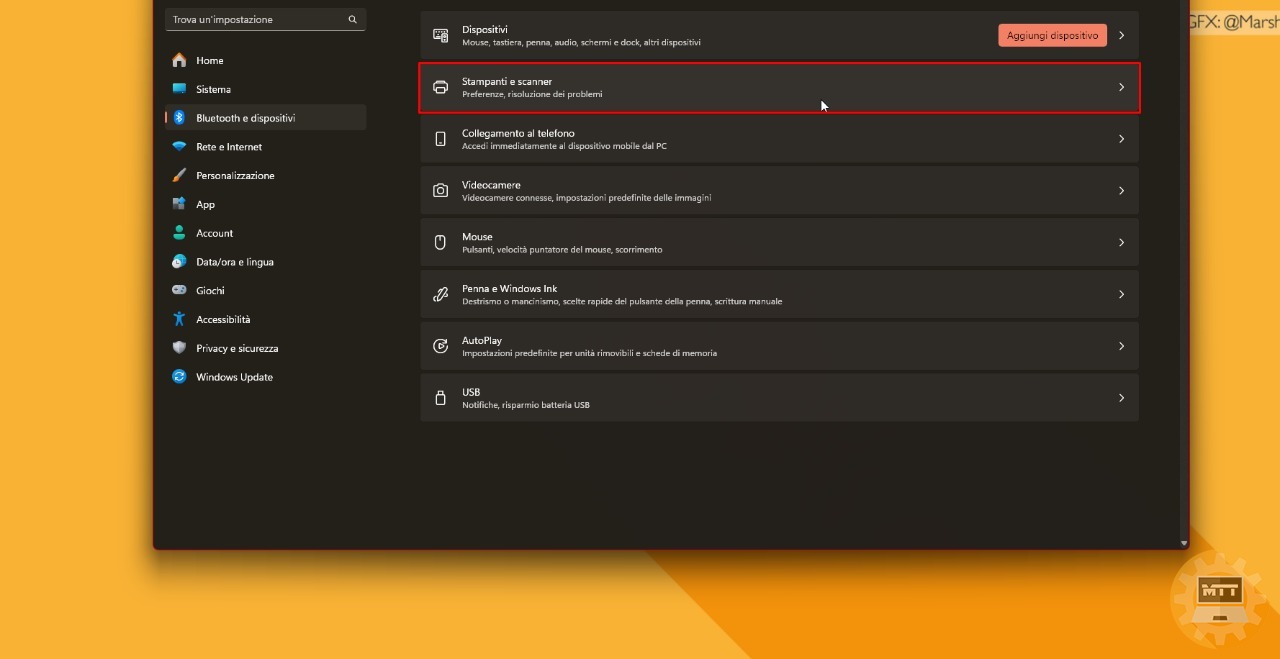
- Clicchiamo sul pulsante Aggiungi dispositivo.
- Selezioniamo l’opzione Aggiungi manualmente.
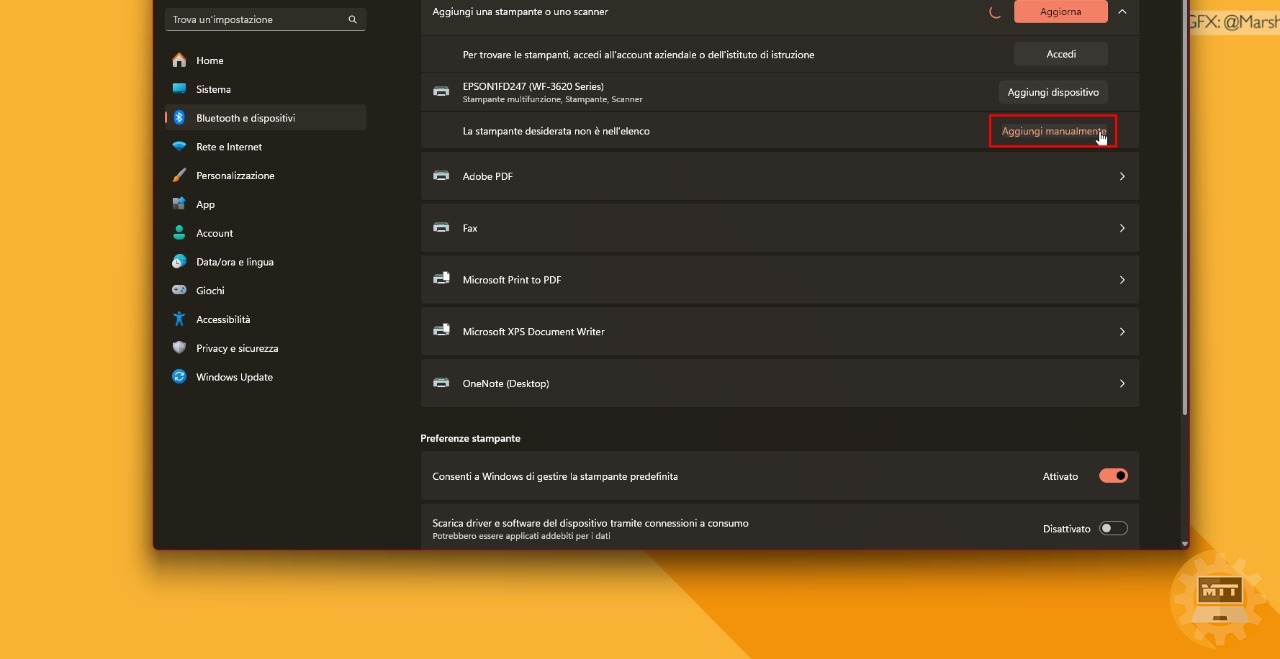
- Nota: Questa opzione potrebbeee non comparire subito, in qquanto attende prima il termine della scansione automatica.
- Optiamo per “La nostra stampante è un po’ più vecchia”.
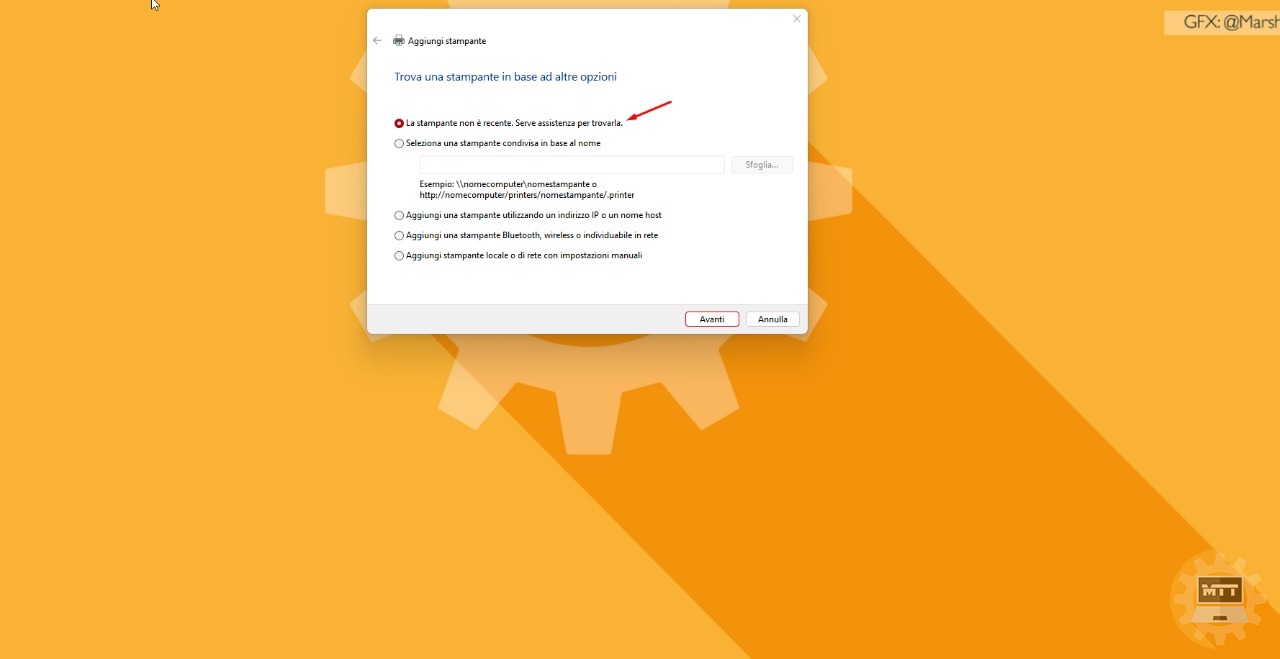
- Scegliamo la stampante dalla lista disponibile.
- Facciamo clic su Avanti.
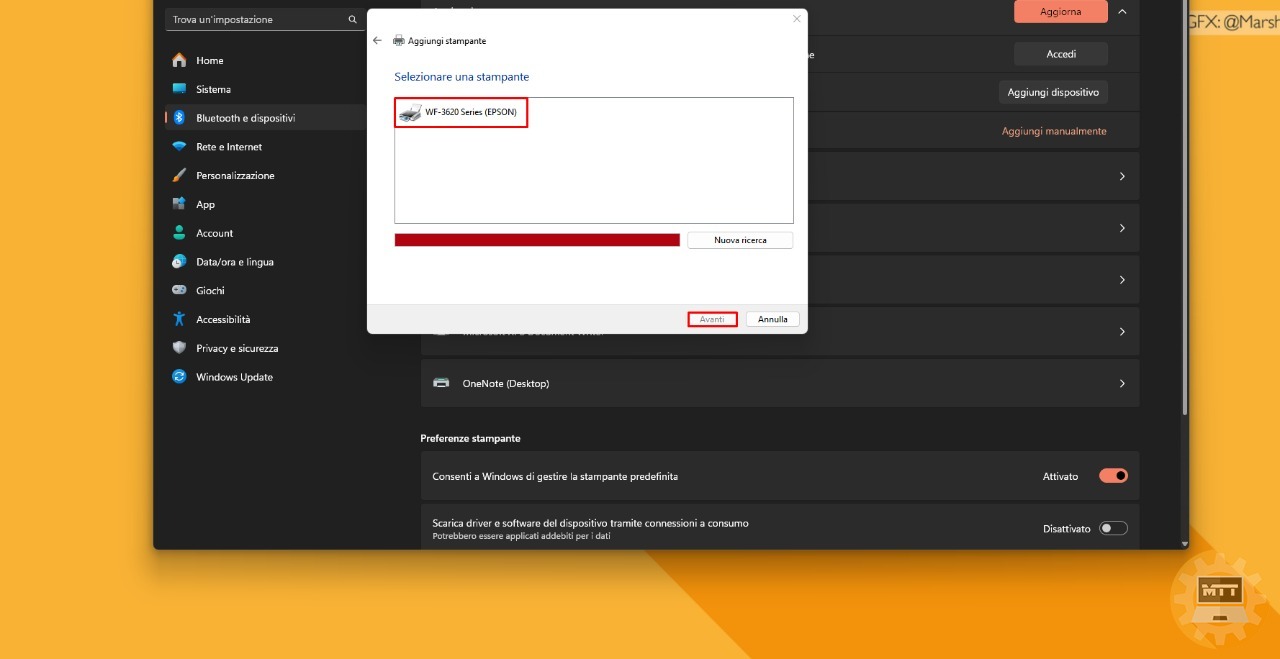
- Se necessario, selezioniamo Windows Update.
- Nota: Windows potrebbe richiedere del tempo per reperire le informazioni, specialmente se il modello esatto del driver non è disponibile per una stampante più vecchia. In tal caso, proviamo a selezionare il modello più simile.
- Selezioniamo il marchio e il modello della stampante.
- Suggerimento: Se il driver non è disponibile, facciamo clic su “Disco driver” per installarli manualmente tramite appunto il disco di installazione fornito insieme alla stampante, se ancora lo abbiamo.
-
Procediamo quindi dando un nome alla stampante e clicchiamo su Avanti finchè la procedura non sarà conclusa.
-
Eseguiamo una stampa di prova per controllare che tutto funzioni correttamente.
Installazione di una stampante in rete #
- Apriamo le Impostazioni.
- Cerchiamo la voce su Bluetooth e dispositivi.
- Selezioniamo la categoria Stampanti e scanner.
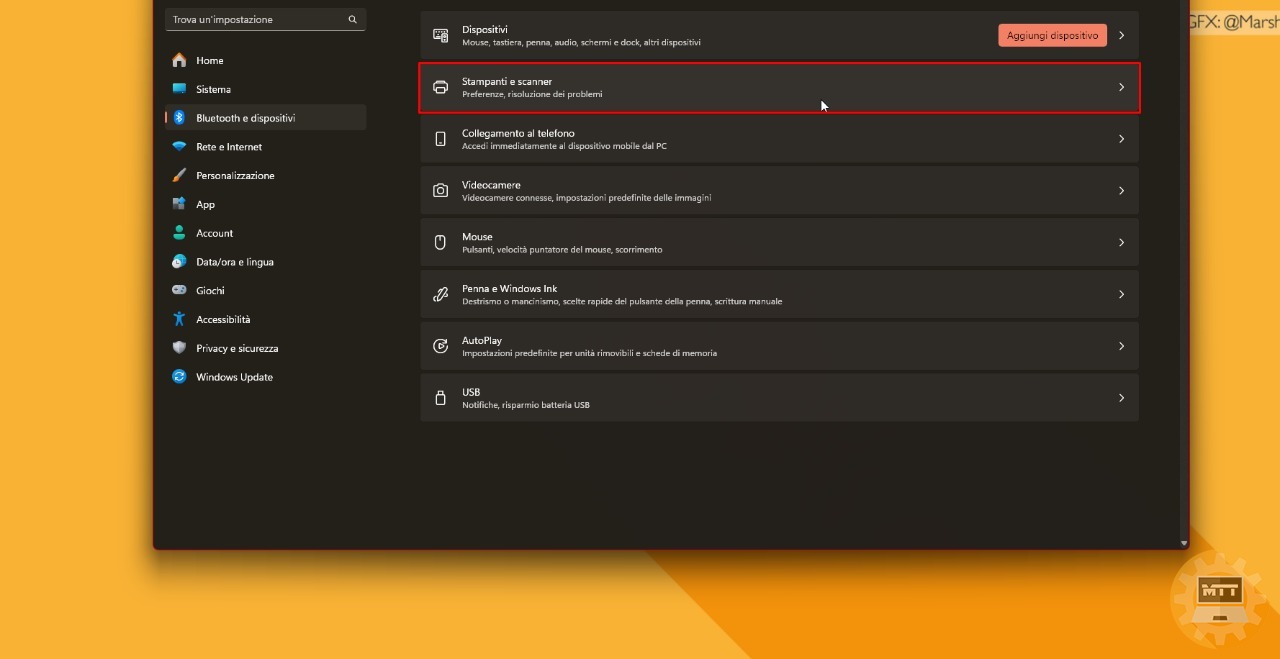
- Clicchiamo sul pulsante Aggiungi dispositivo.
- Selezioniamo l’opzione Aggiungi manualmente.
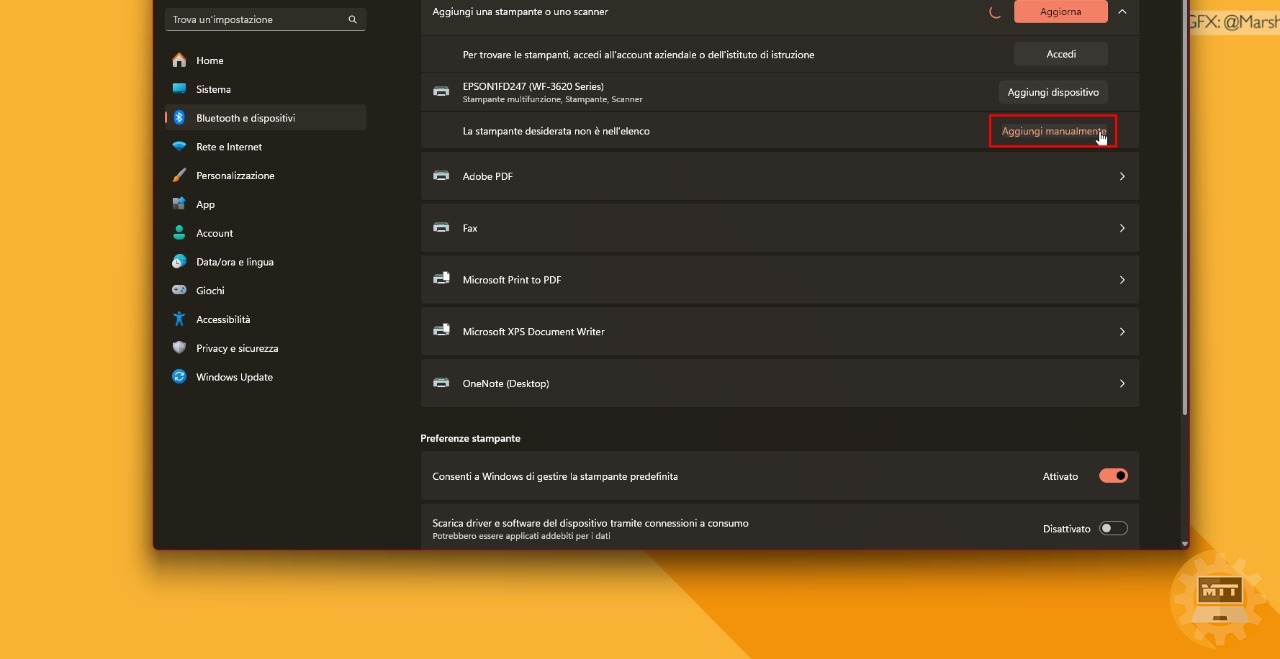
- Optiamo per “Aggiungi una stampante utilizzando l’indirizzo IP o il nome host”.
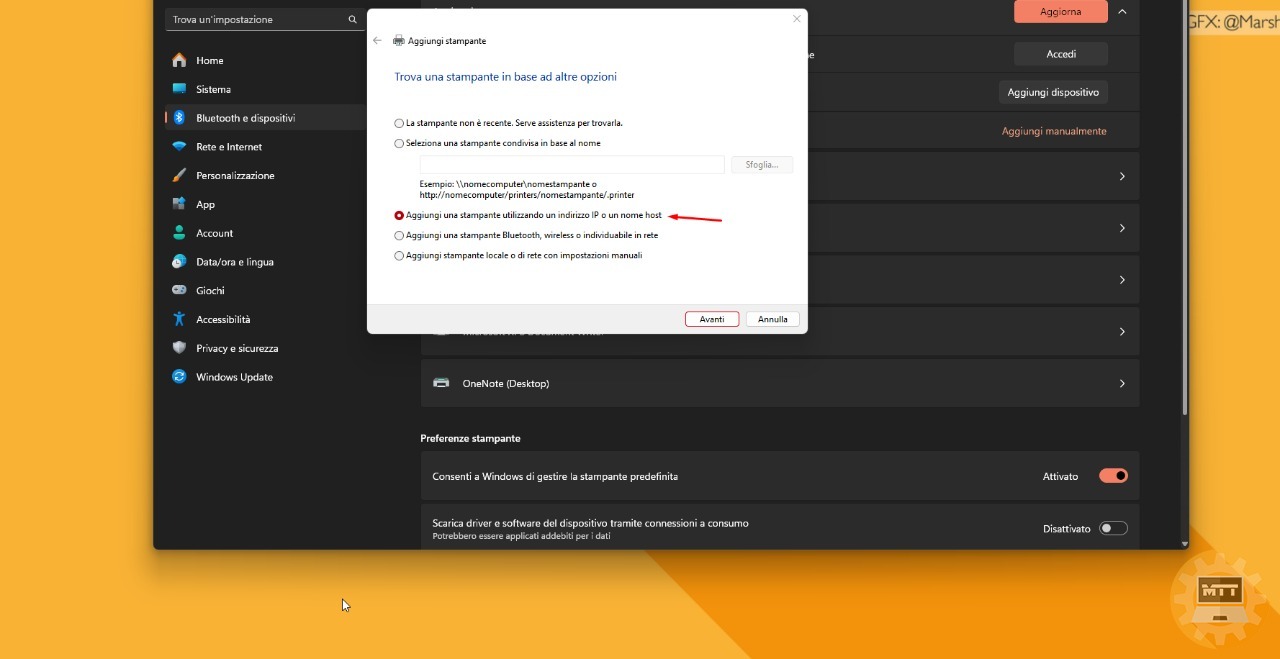
- Continuiamo con Avanti.
- Scegliamo l’opzione Dispositivo TCP/IP dal menu a discesa “Tipo di dispositivo”.
- Confermiamo l’indirizzo IP della stampante nel campo “Nome host o indirizzo IP” (ad esempio, 10.1.4.128).
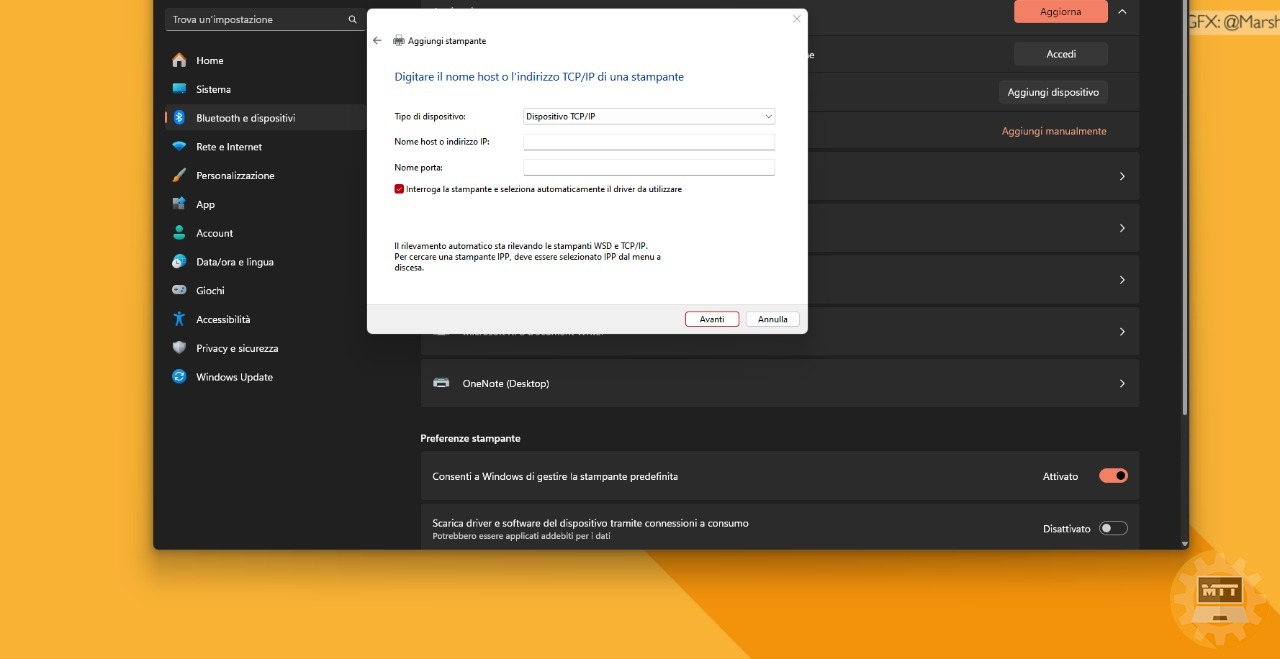
- Suggerimento: Possiamo trovare queste informazioni sullo schermo integrato della stampante o verificare il sito web del produttore per ulteriori dettagli.
-
(Opzionale) La voce “Nome porta” possiamo ignorarla
-
Lasciamo la spunta “interroga la stampante[…]” attiva
-
Continuiamo con Avanti.
-
Se necessario, facciamo clic su Windows Update.
-
Selezioniamo marchio e modello della stampante.
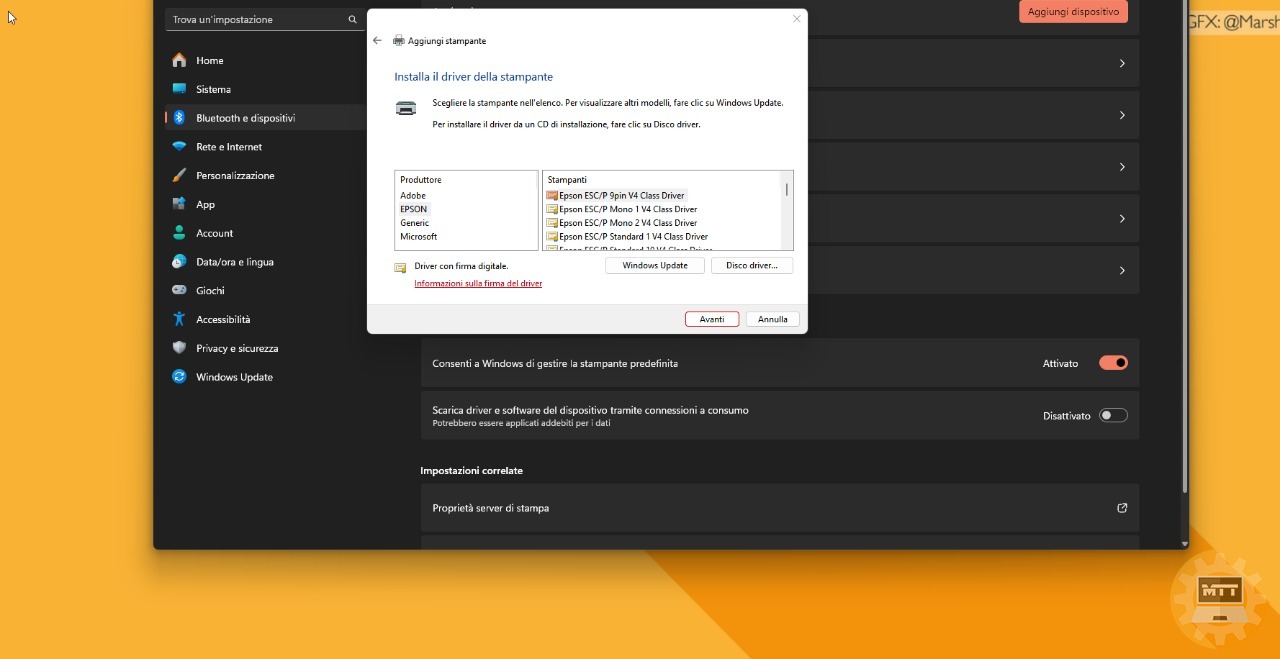
- Selezioniamo il marchio e il modello della stampante.
- Suggerimento: Se il driver non è disponibile, facciamo clic su “Disco driver” per installarli manualmente tramite appunto il disco di installazione fornito insieme alla stampante, se ancora lo abbiamo.
-
Procediamo quindi dando un nome alla stampante e clicchiamo su Avanti finchè la procedura non sarà conclusa. Possiamo inoltre scegliere se condividere in rete locale la stampante.
-
Eseguiamo una stampa di prova per controllare che tutto funzioni correttamente.
Installazione di una stampante locale tramite cavo USB #
- Apriamo le Impostazioni.
- Cerchiamo la voce su Bluetooth e dispositivi.
- Selezioniamo la categoria Stampanti e scanner.
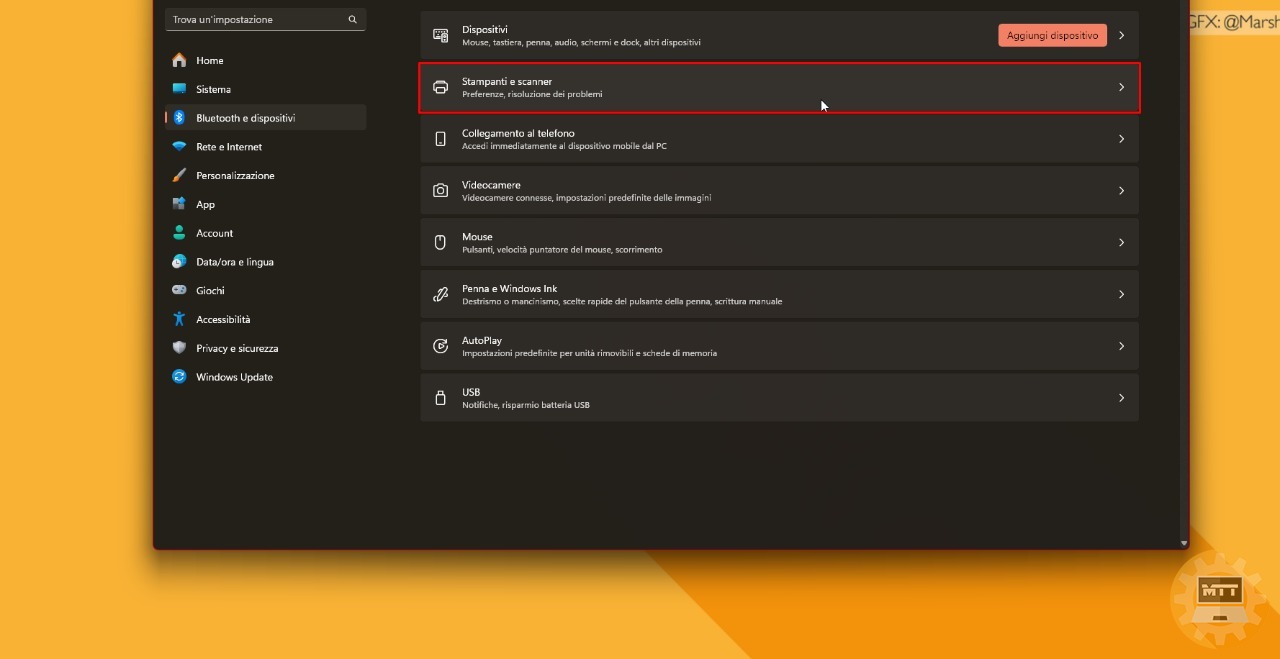
- Clicchiamo sul pulsante Aggiungi dispositivo.
- Selezioniamo l’opzione Aggiungi manualmente.
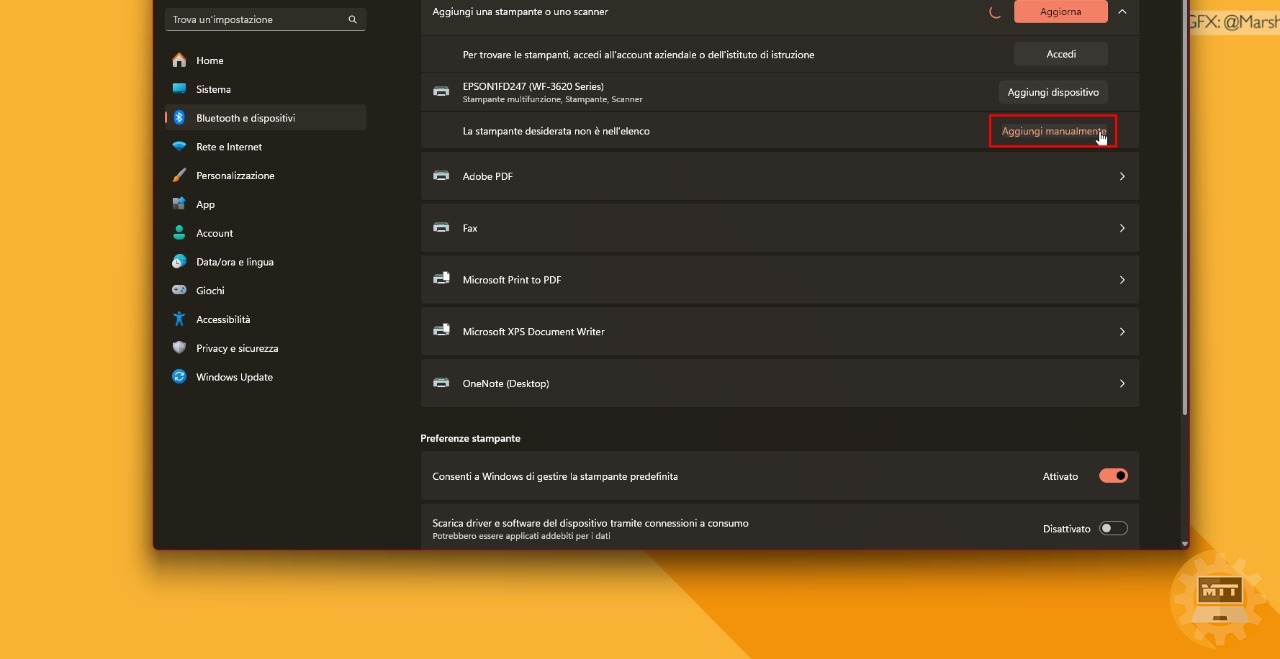
- Optiamo per “Aggiungi una stampante locale o di rete con impostazioni manuali”.
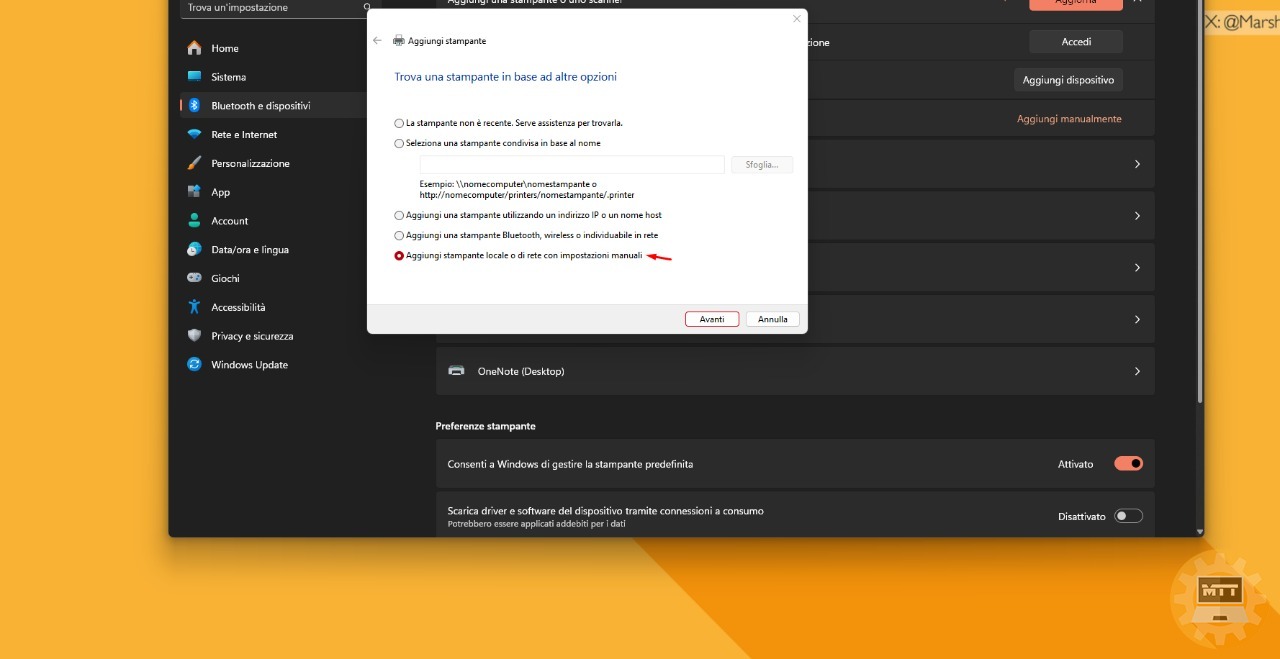
- Continuiamo con Avanti.
- Scegliamo la porta della stampante dal menu a discesa “Usa una porta esistente”.
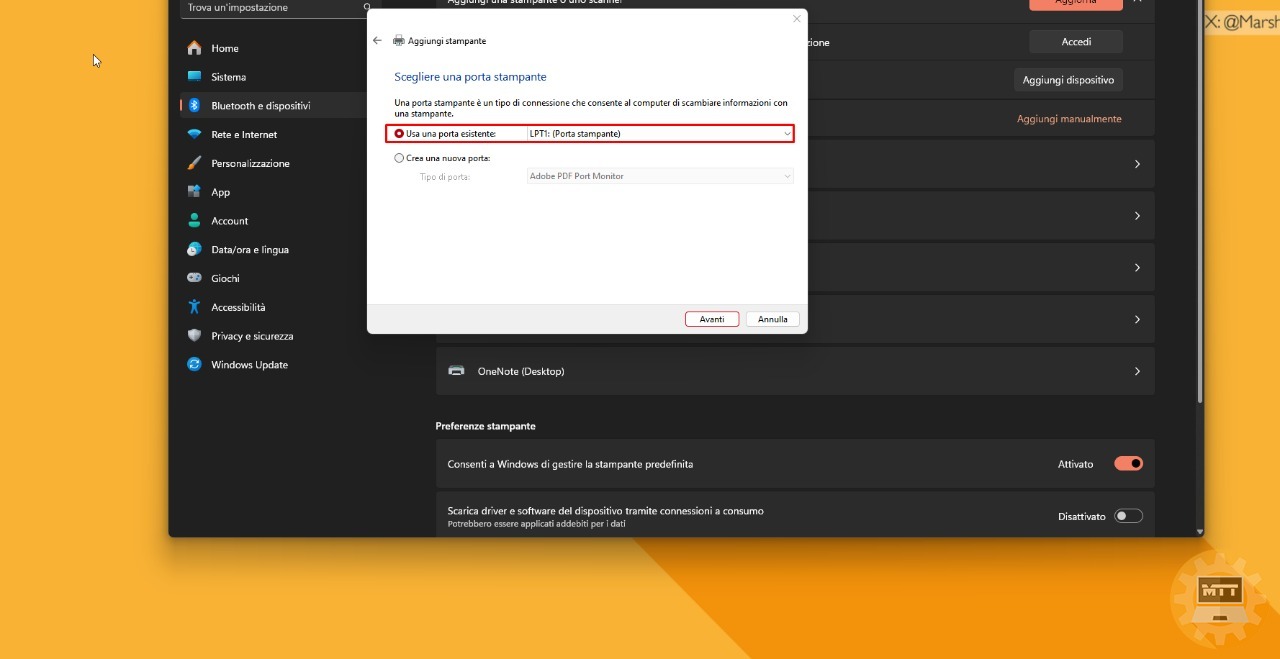
- Nota: Se stiamo utilizzando un cavo USB, selezioniamo l’opzione USB. Se stiamo utilizzando un cavo parallelo con un adattatore “DB-25”, selezioniamo la porta LPT1.
-
Facciamo clic su Avanti.
-
Se necessario, facciamo clic su Windows Update.
-
Selezioniamo marchio e modello della stampante, quindi continuamo con la procedura guidata dando eventualmente un nome alla stampante e scegliendo se condividerla in rete.
-
Una finiti gli step, eseguiamo una stampa di prova per controllare che tutto funzioni correttamente.
Nel caso della configurazione automatica, Windows 11 installerà il driver di base per la stampante. Se desideriamo utilizzare funzioni avanzate, potrebbe essere necessario aggiungere la stampante utilizzando il software fornito dal produttore.
Fonte: WindowsCentral

