Come rendere Linux identico a MacOS
1 novembre 2021
È possibile ricreare l'estetica di MacOS, ma senza dovere spendere soldi per un MacBook?
La risposta è si! E no, non stiamo parlando di un (illegale) hackintosh. Il sistema operativo di base non sarà MacOS, ma una distribuzione di Linux che andremo a rendere esteticamente identica al sistema di casa Apple.
La procedura è molto semplice, sicuramente meno laboriosa dell’installazione di MacOS su computer non di marchio Apple. Possiamo eseguire questa procedura su qualsiasi macchina: laptop o fisso di ogni genere, anche l’hardware di vecchia data è pienamente compatibile. I requisiti minimi sono
- Architettura:
64-bit x86 - Ram:
2 GB(Meglio 4 GB) - Storage:
20GB(consigliato SSD)
Avremo inoltre bisogno di una pen drive da almeno 8 GB di capienza (attenzione, verranno cancellati tutti i dati presenti). Possiamo eseguire questa operazione sia su sullo stesso disco sul quale abbiamo installato Windows (10 o 11 che sia), che su un SSD sul quale non è installato nulla.
Cerchiamo di capire bene i passaggi che stiamo per eseguire. Installeremo un sistema operativo (Linux) diverso da Windows, questi due funzioneranno in maniera totalmente separata. Sarà possibile accedere da Linux a tutti i file presenti su Windows, ma non il viceversa. Se ci stiamo chiedendo perché, è colpa di Microsoft.
Sarà possibile all’avvio del computer scegliere se vogliamo avviare Windows o Linux. Facciamo attenzione, se siamo alle prime armi ma vogliamo comunque cimentarci in questa impresa, facciamo un backup di tutto quello che abbiamo di importante sul nostro computer. Se sbagliamo possiamo rischiare di formattare erroneamente tutta la partizione con Windows, ma questo non accadrà se seguiamo i passaggi con attenzione.
# Installare Linux
Questo articolo è pensato per una qualsiasi distribuzione Linux sulla quale è presente Gnome come desktop environment. Nel nostro caso andremo ad utilizzare Pop!_OS 21.04 e consigliamo a qualsiasi utente poco esperto di seguire i nostri passi. Sul sito è presente una guida dettagliata con screenshot per ogni passaggio su come installare Pop!_OS in dual-boot con Windows:
Se siamo utenti più esperti, una ottima alternativa è Arch Linux. Possiamo anche semplificare il processo di installazione utilizzando il nuovo installer ufficiale. Ecco la nostra guida a riguardo:
Una volta terminati tutti i passaggi per l’installazione presenti nella guida ci troveremo davanti il desktop di Pop!_OS
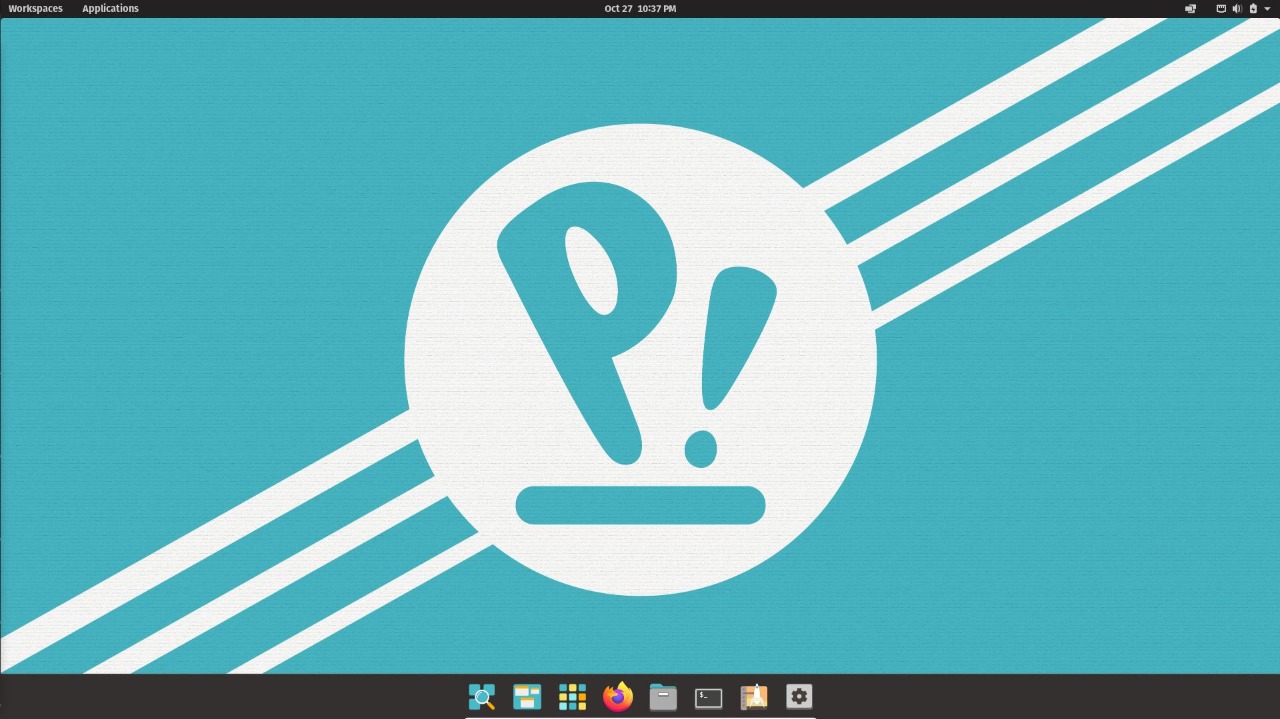
Come prima cosa apriamo il terminale con WIN + T o cliccando la terza icona da destra nella barra in basso e digitiamo
sudo apt update && sudo apt full-upgrade -y
se vogliamo copiarlo, la shortcut da utilizzare è CTRL + Shift + V. Una volta fatto, inseriamo la password e premiamo invio e lasciamolo aggiornare, potranno volerci dei minuti.
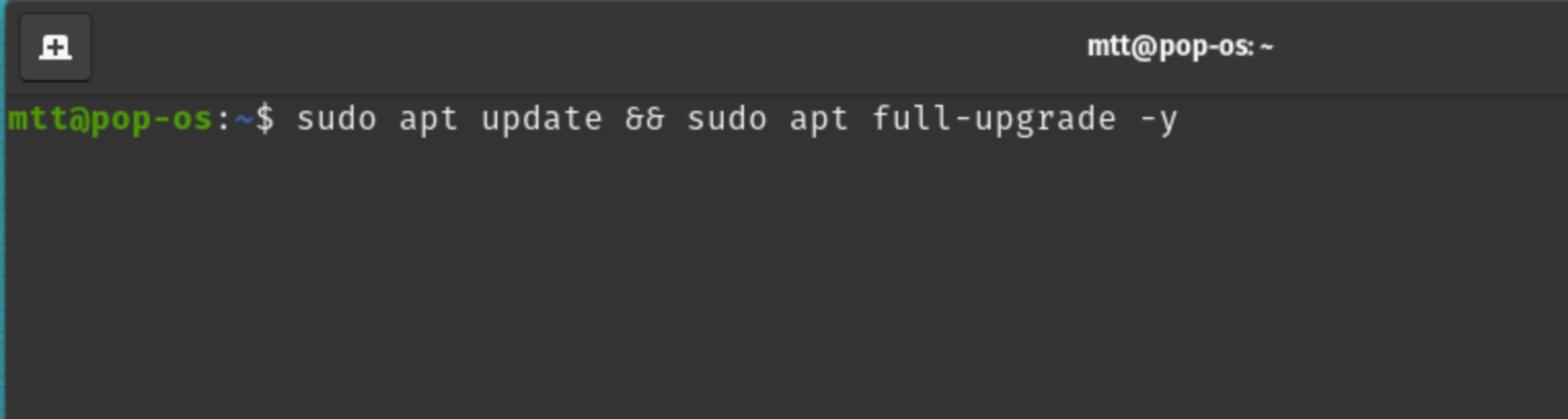
# Boot Manager
Adesso andremo ad installare una semplice applicazione che ci permetterà all’accensione del computer di scegliere se avviare Linux o Windows. Per farlo, apriamo il terminale ed incolliamo questo comando
sudo apt install refind -y
Una volta premuto invio ci apparirà questa schermata
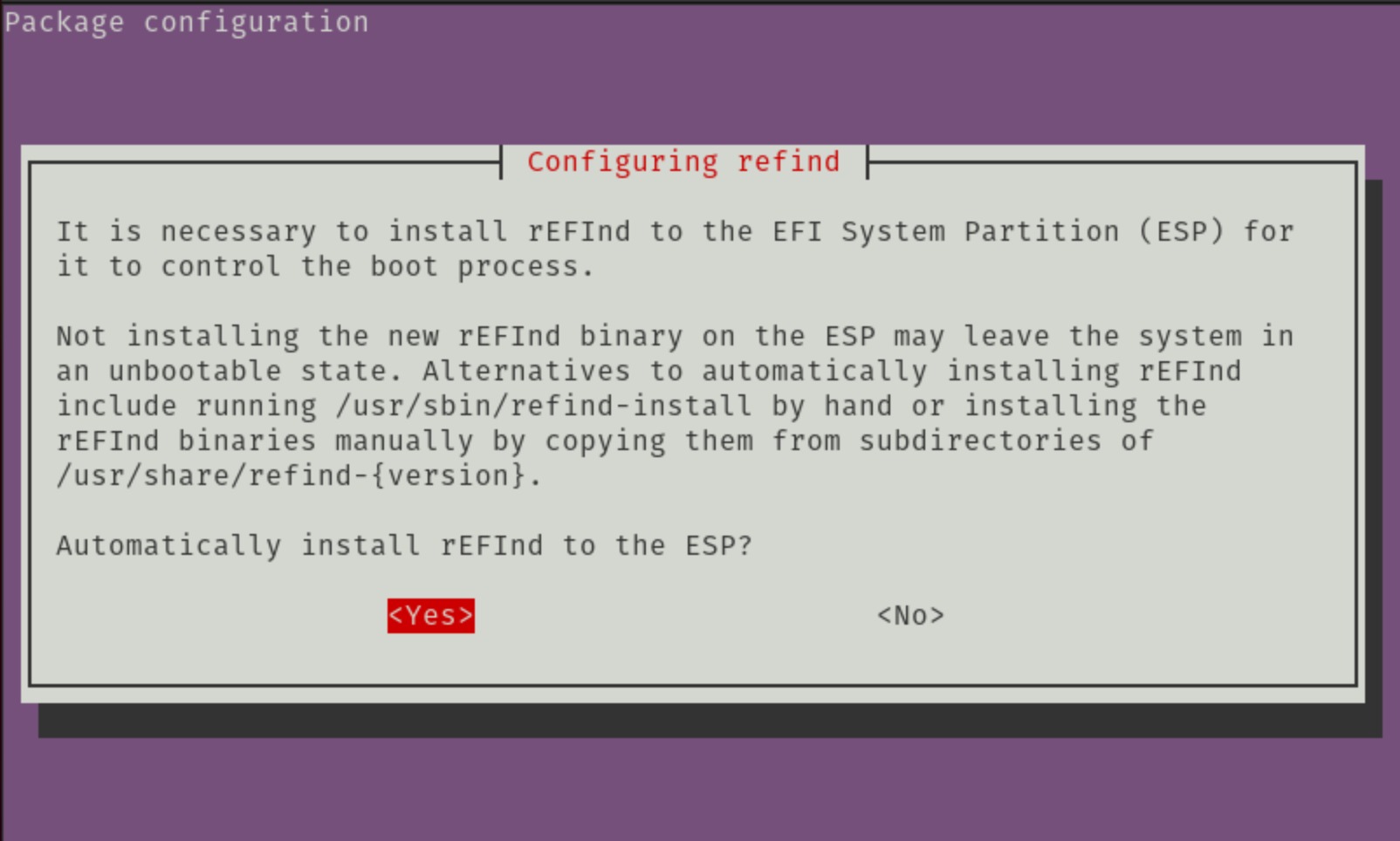
Per selezionare Yes ci basterà premere nuovamete invio. Ed è fatta! Passiamo alla sezione successiva.
# Rendiamolo identico a MacOS
Passiamo a rendere la nostra installazione il più simile possibile ai sistemi operativi di Apple delle ultime generazioni, per esempio BigSur o Monterey.
# Estensioni Gnome
Come prima cosa, apriamo Firefox e rechiamoci in questo sito
Gnome extensions: https://extensions.gnome.org/
Ci chiederà di installare un’estensione del browser, facciamolo. Alternativamente aggiungiamola alla classica maniera
Estensione Firefox: https://addons.mozilla.org/it/firefox/addon/gnome-shell-integration/
Questa estensione che abbiamo installato ci permetterà di interagire con la shell di Gnome tramite browser. Vogliamo installare 5 (+1) estensioni per Gnome:
Ed infine, la feature per chi desidera avere un’esperienza identica a quella di MacOS su un MacBook Pro del 2021.
- iNotch - Sì, letteralmente un Notch.
Per attivarle ci basterà cliccare su ognuno di questi link e premere la casella che troviamo sulla destra, in modo da metterla nello stato ON
User themes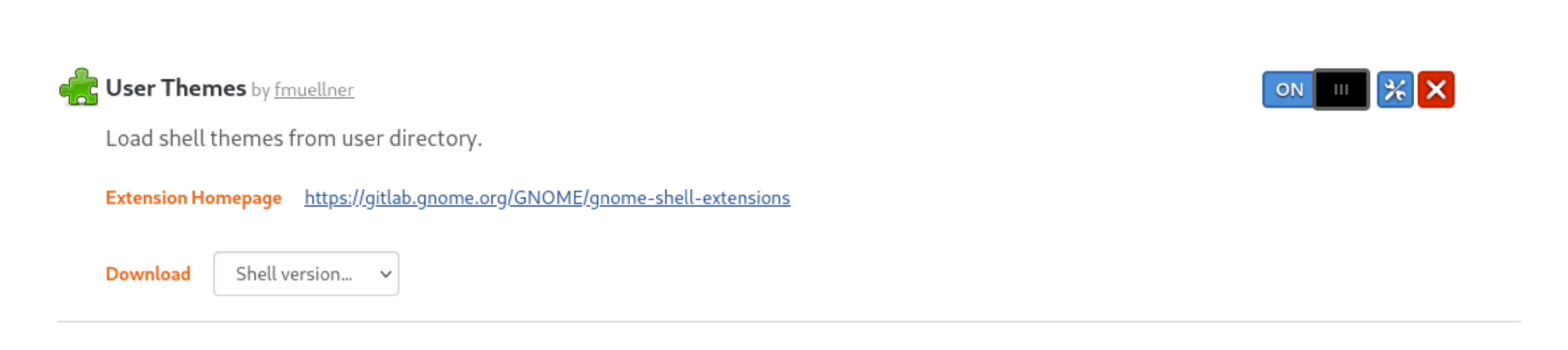
Eseguiamo questa operazione per ognuno dei link elencati sopra, l’ultimo è ovviamente ironico e facoltativo.
# Installiamo i pacchetti
Adesso si tratterà si fare dei banali copia ed incolla, non facciamoci intimorire dal terminale. Iniziamo incollando questo comando
sudo apt install git gnome-tweak-tool gnome-shell-extensions chrome-gnome-shell cairo-dock -y
git clone https://github.com/ChrisTitusTech/Linux-MacOS-GNOME.git ~/MacOS
mkdir ~/.themes
mkdir ~/.icons
mv ~/MacOS/themes/* ~/.themes
mv ~/MacOS/icons/* ~/.icons
sudo mv ~/MacOS/walls/* /usr/share/backgrounds/
Premiamo invio ed aspettiamo che termini
Come installare i pacchetti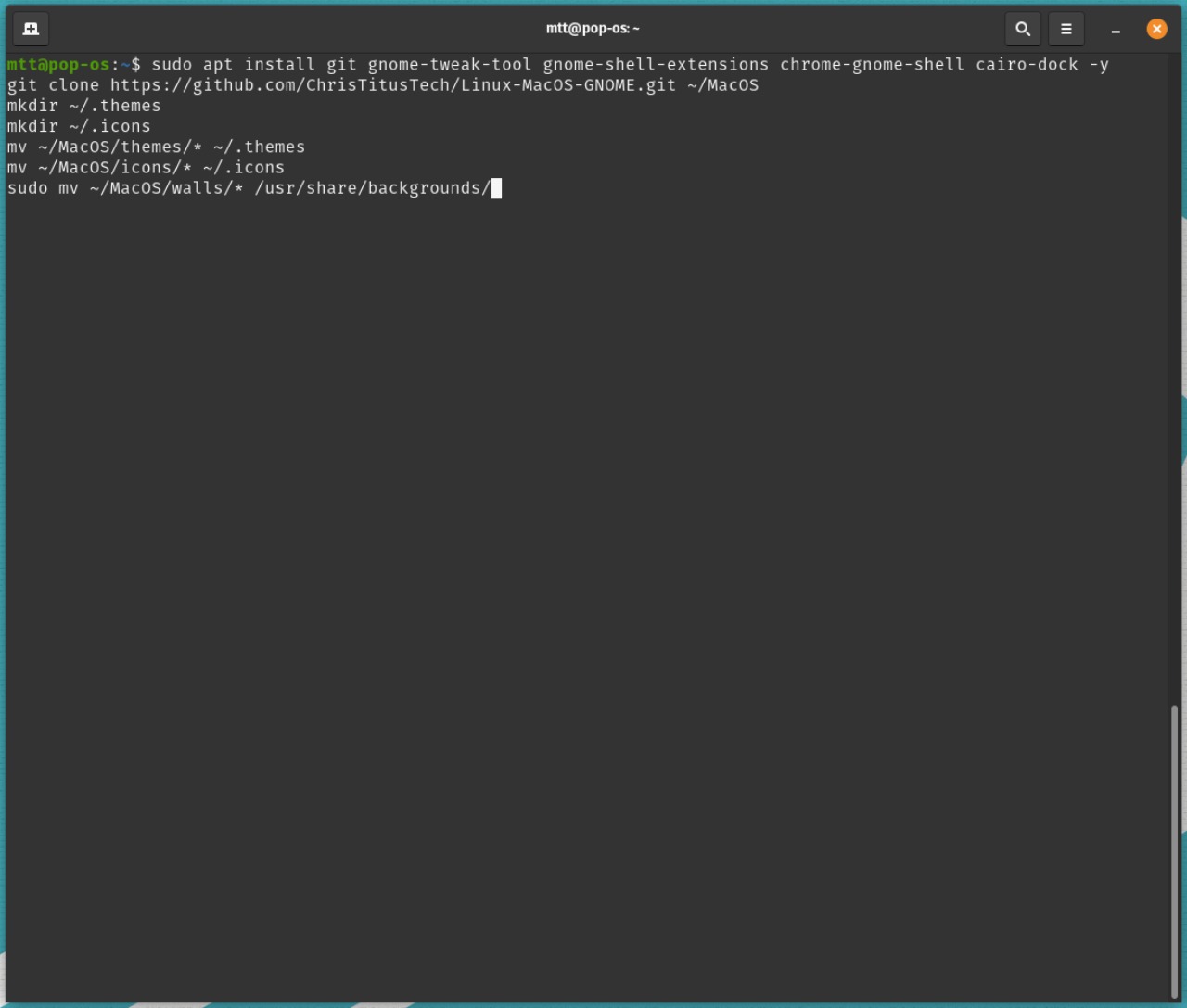
Adesso incolliamo questo comando e premiamo invio
gsettings set org.gnome.mutter center-new-windows 'true'
gsettings set org.gnome.desktop.wm.preferences button-layout 'close,minimize,maximize:'
gsettings set org.gnome.desktop.interface gtk-theme "WhiteSur-dark"
gsettings set org.gnome.desktop.wm.preferences theme "WhiteSur-dark"
gsettings set org.gnome.desktop.interface icon-theme 'BigSur'
gsettings set org.gnome.desktop.interface cursor-theme 'capitaine-cursors-light'
gsettings set org.gnome.desktop.background picture-uri 'file:///usr/share/backgrounds/macOS-BS3.jpg'
gsettings get org.gnome.desktop.screensaver picture-uri 'file:///usr/share/backgrounds/macOS-BS1.jpg'
Come installare i pacchetti per assomigliare a MacOs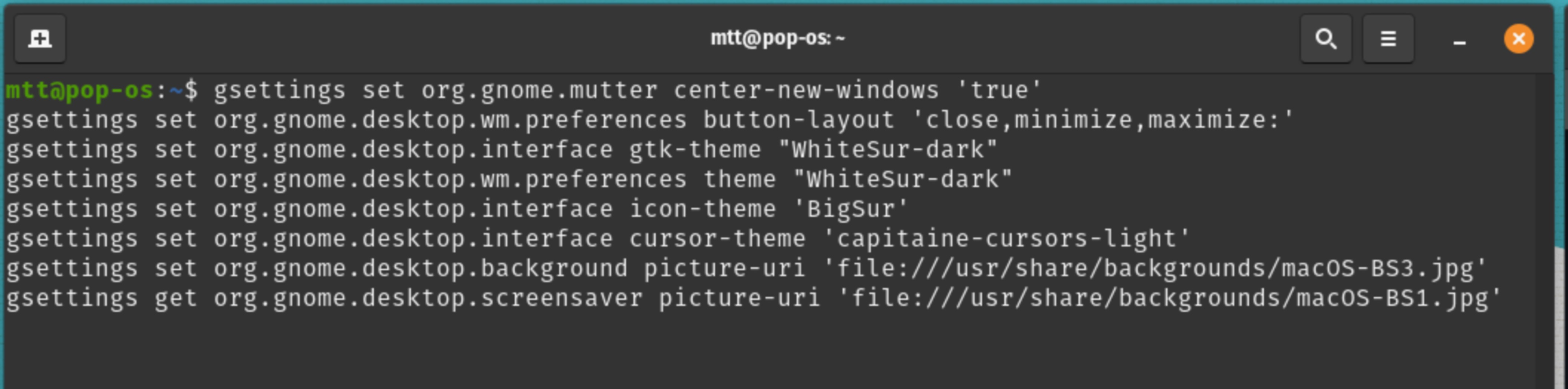
Ed ecco che già il nostro sistema operativo assomiglia molto di più a MacOS!
Se dovessimo avere il sospetto che qualcosa sia andando male, apriamo l’applicazione tweaks e assicuriamoci che sotto la voce appearance le impostazioni siano queste
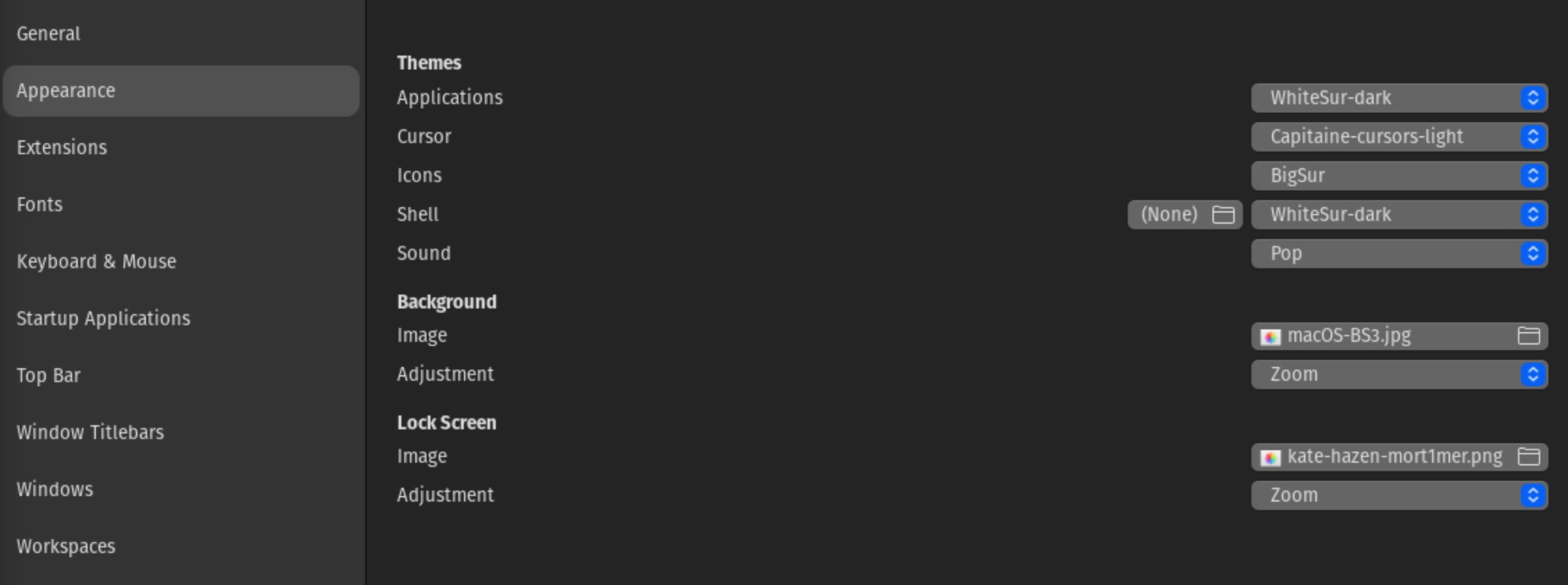
# Dock delle applicazioni
Su questa sezione non imiteremo a pieno lo stile di MacOS in quanto i programmi che permettono di ottenere l’effetto cercato non sono esenti da bug. Utilizzeremo la dock predefinita su Pop!_OS.
Per attivarla (se non lo abbiamo già fatto durante l’installazione) utilizziamo il launcher di sistema (come spotlight su MacOS) con la combinazione di tasti Win + / e digitiamo dock. Dovrebbe spuntare come primo risultato, clicchiamoci sopra.
Dock di Pop_OS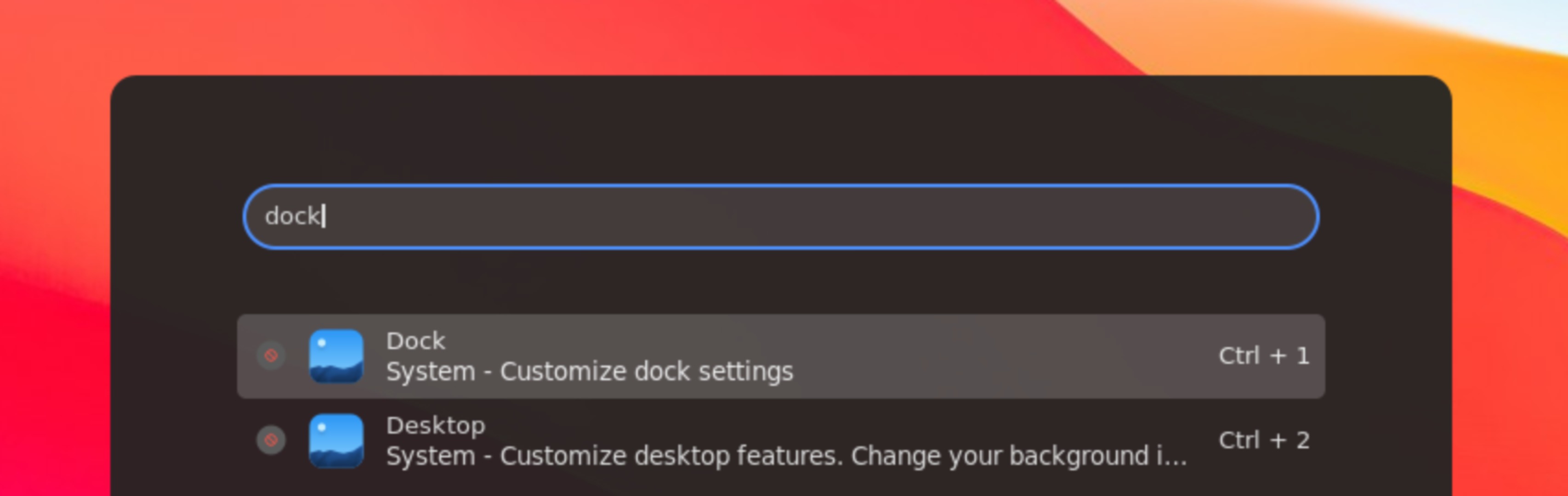
Si aprirà una finestra come quella che vediamo in foto. Dalla sezione laterale rechiamoci sulla voce Dock e modifichiamo tutte le impostazioni in modo che siano come quelle in foto qui sotto
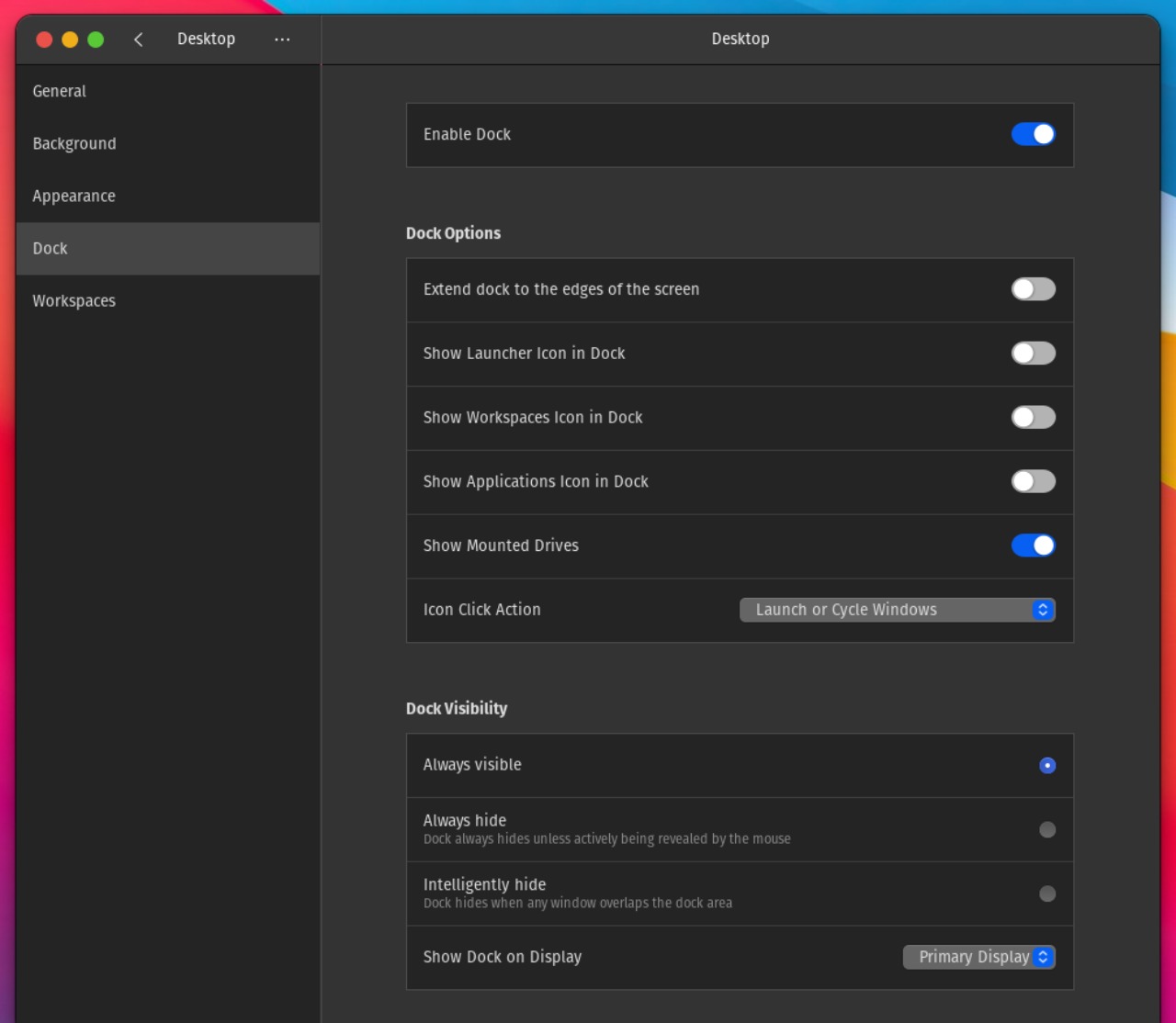
NOTA: Se la dock non dovesse avere l’effetto trasparenza, apriamo l’applicazione “extensions” e togliamo e rimettiamo la spunta sulla voce Transparent Shell
# Risultato finale
Avremo potuto perdere ancora più tempo nella cura dei dettagli, ma sarebbe stato eccessivo per essere coperto in un articolo. Per gli utenti più interessati queste altre due applicazioni possono rendere l’esperienza rispettivamente di launcher e dock ancora più simili a quelle presenti su MacOS
- Albert
- Cairo Dock
Dai nostri test però, quest’ultima tende a crashare più spesso di quanto si possa ritenere sopportabile
Se abbiamo seguito tutto quello fatto fin’ora questo sarà il risultato finale
La somiglianza con MacOS è ora completa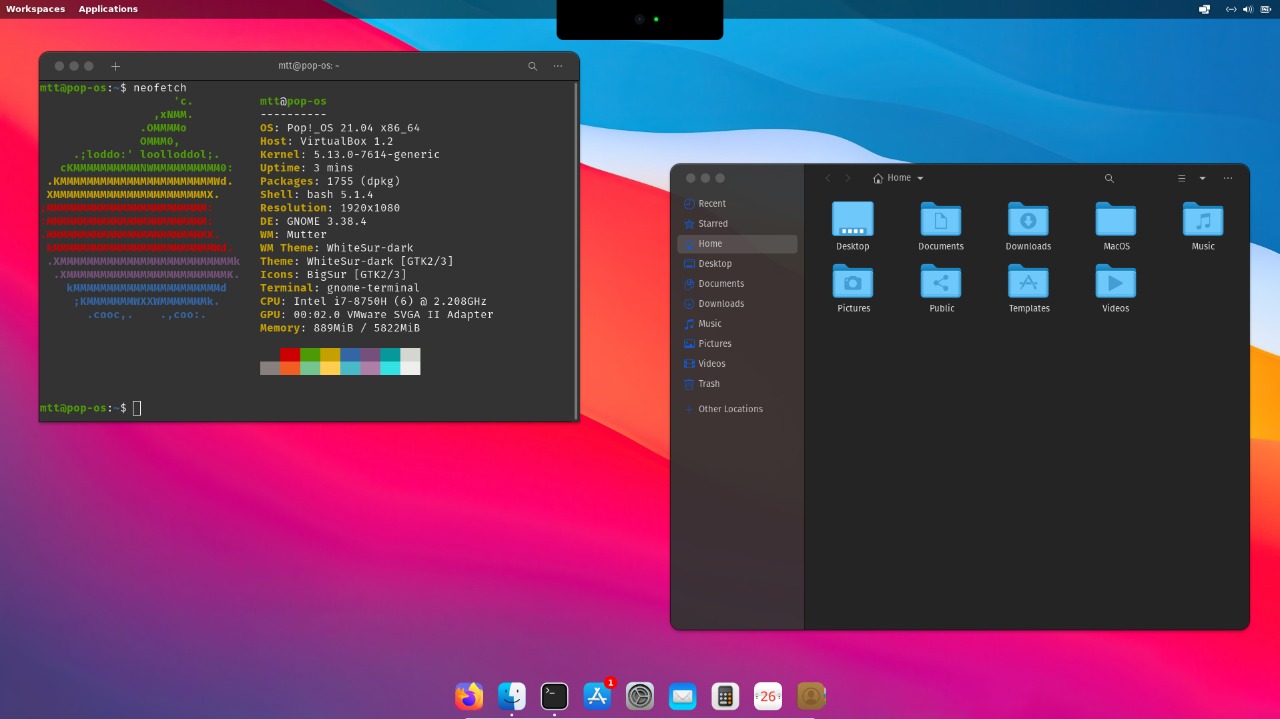
Ma ricordiamo che siamo su Linux, in particolare su Pop!_OS in questo caso. Abbiamo la possibilità di personalizzare il sistema in ogni modo possa venirci in mente, basti dare un occhiata ai post degli utenti su r/unixporn per farci un idea.
Un feature che non è presente su MacOS (e neanche su Windows) è il tiling delle finestre automatico. Se non sappiamo cosa sia, è normale, fino ad un anno fa era un esclusiva degli smanettoni su Linux, adesso grazie a Pop!_OS è alla portata di tutti.
Per attivarla ci basta digitare la combinazione di tasti Win + Y e come per magia, non dovremo più preoccuparci di ridimensionare le finestre sullo schermo, il sistema gestirà tutto in automatico. Per entrare nella mentalità giusta, è vivamente consigliato guardare questo video tutorial di System76, l’azienda che sviluppa Pop!_OS.
Detto questo, non ci resta che utilizzare l’estetica di MacOS per dare una chance a Linux, magari inizieremo a preferirlo a Windows in maniera definitiva?

