Come crittografare i nostri dati con BitLocker su Windows 11
4 gennaio 2023
1672850734448
Attiviamo questa interessante feature per maggior sicurezza dei nostri dati.
BitLocker è una funzionalità di protezione dei dati implementata da Microsoft ed integrata nelle versioni di Windows da Vista in poi. Si tratta di uno strumento che aggiunge un ulteriore livello di sicurezza con la crittografia, per proteggere il nostro dispositivo ed i file contenuti da accessi non autorizzati. BitLocker codifica i dati per renderli illeggibili a chiunque non disponga della chiave di decrittazione corretta (solitamente la password dell’account).
Ovviamente anche a bordo di Windows 11 le funzionalità di sicurezza di BitLocker sono disponibili, in praticamente tutte le declinazioni (Pro, Enterprise, Education) ad eccezione dell’edizione Home. Quest’ultima ne implementa una versione dalle caratteristiche ed impostazioni piuttosto limitate: in particolare sarà possibile solo crittografare tutte le unità presenti sulla nostra macchina e, inoltre, non sarà possibile utilizzare “BitLocker to Go”, utility riservata alle chiavette USB ed ai dischi rimovibili.
Vediamo ora nella guida che segue come configurare questa funzionalità sia su Windows 11 Pro che nella versione Home.
Come configurare BitLocker su Windows 11 Pro #
- Apriamo il menù
Impostazioni - Selezioniamo
Sistema - Clicchiamo su
Archiviazione
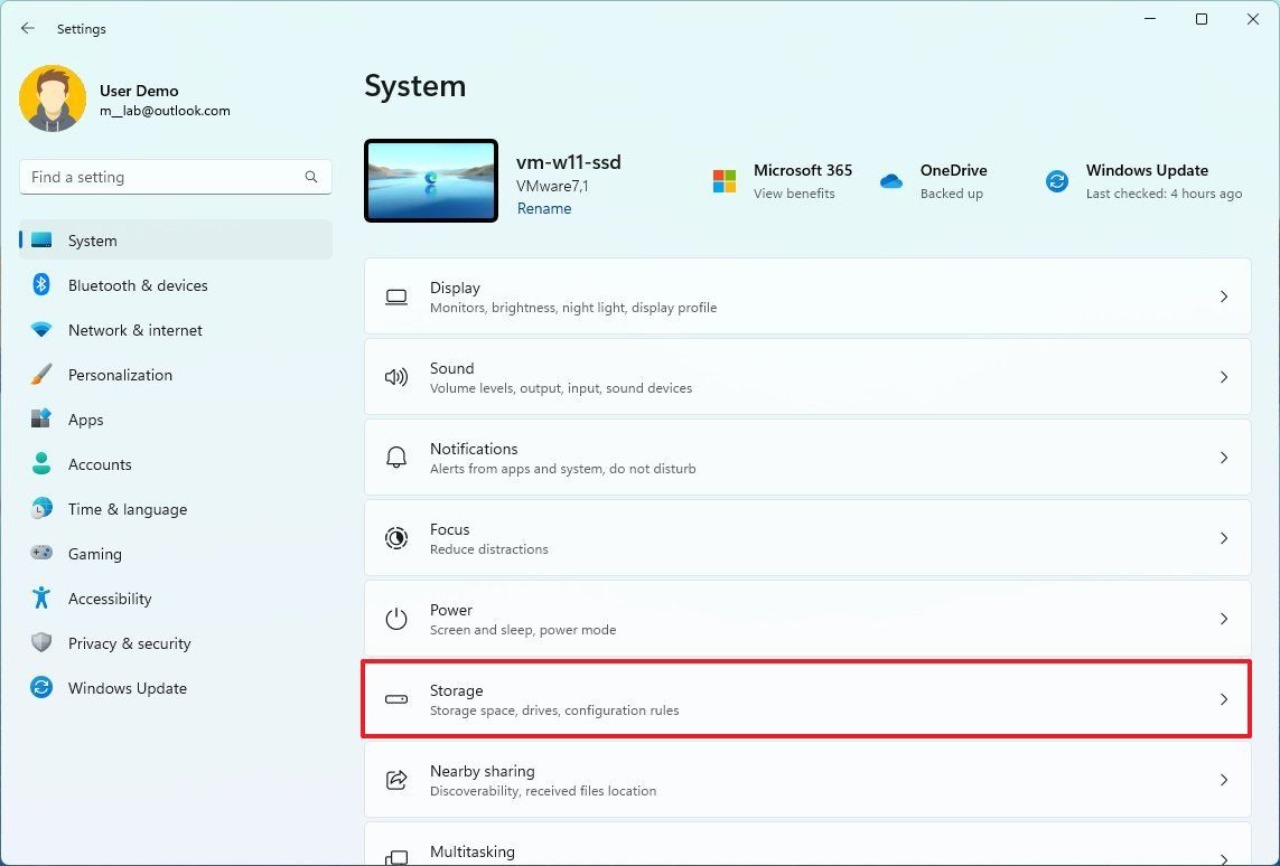
- Nel menù
Gestione archiviazione, selezioniamoImpostazioni avanzate di archiviazione - Facciamo clic su
Dischi e volumi
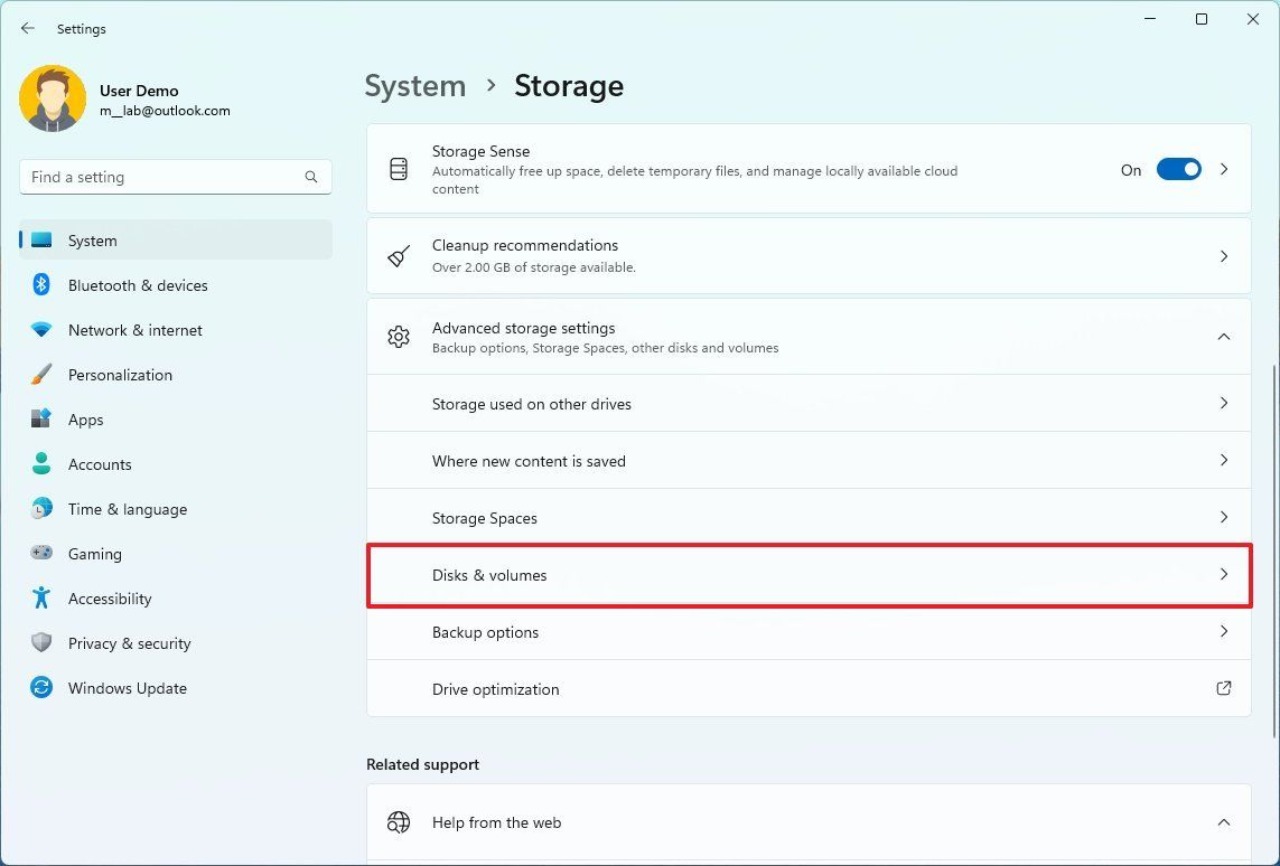
- Scegliamo il disco con la partizione da crittografare
- Selezioniamo la partizione e facciamo clic su
Proprietà
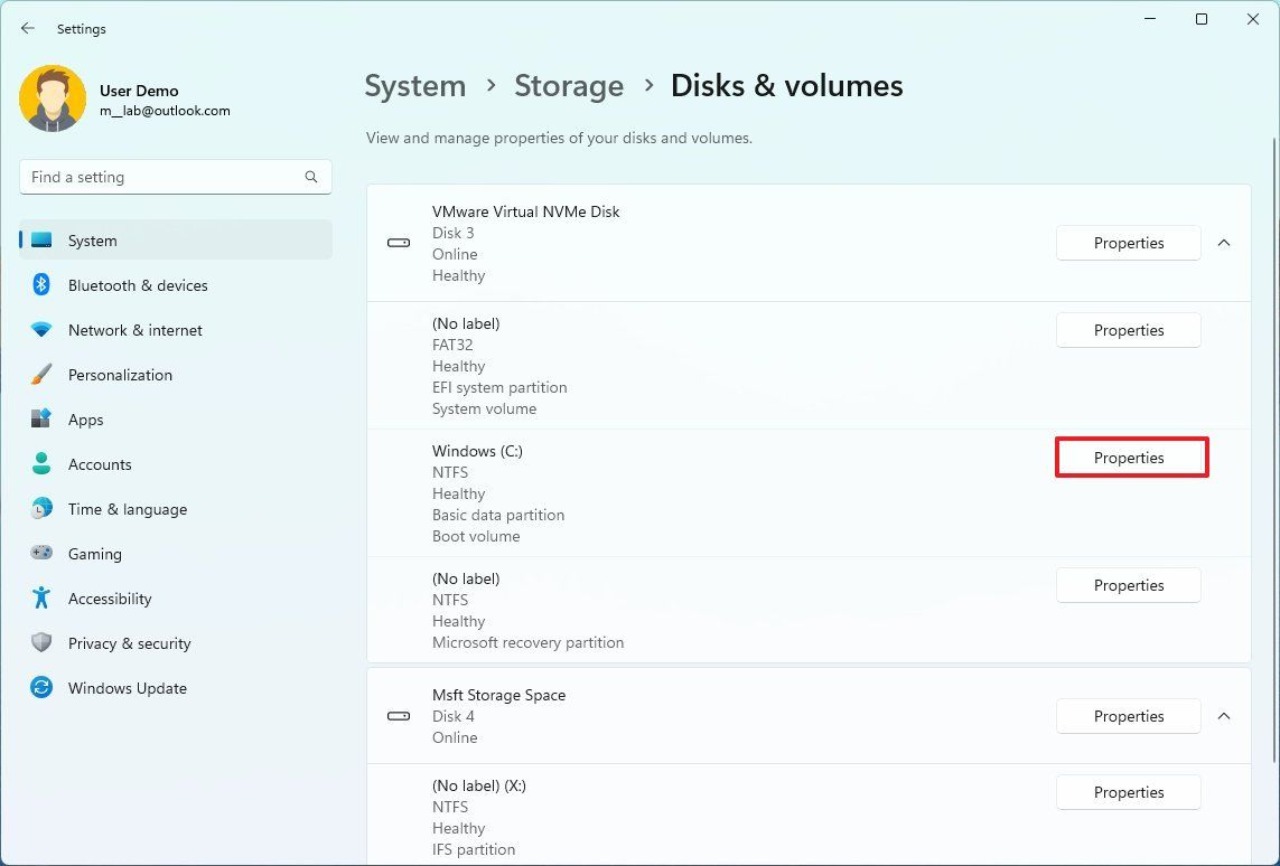
- Clicchiamo sull’opzione
Attiva BitLocker
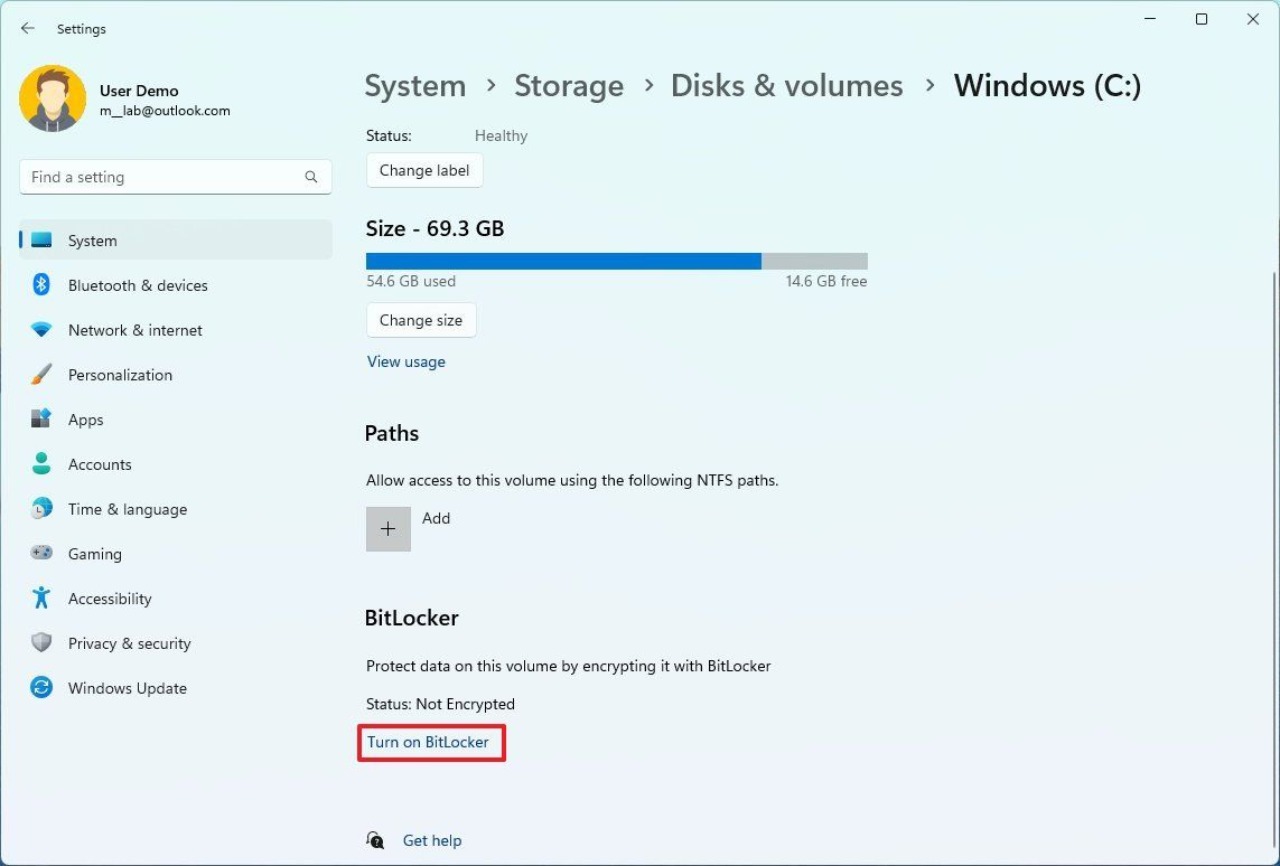
- Facciamo di nuovo clic sempre sull’opzione
Attiva BitLockeralla schermata seguente
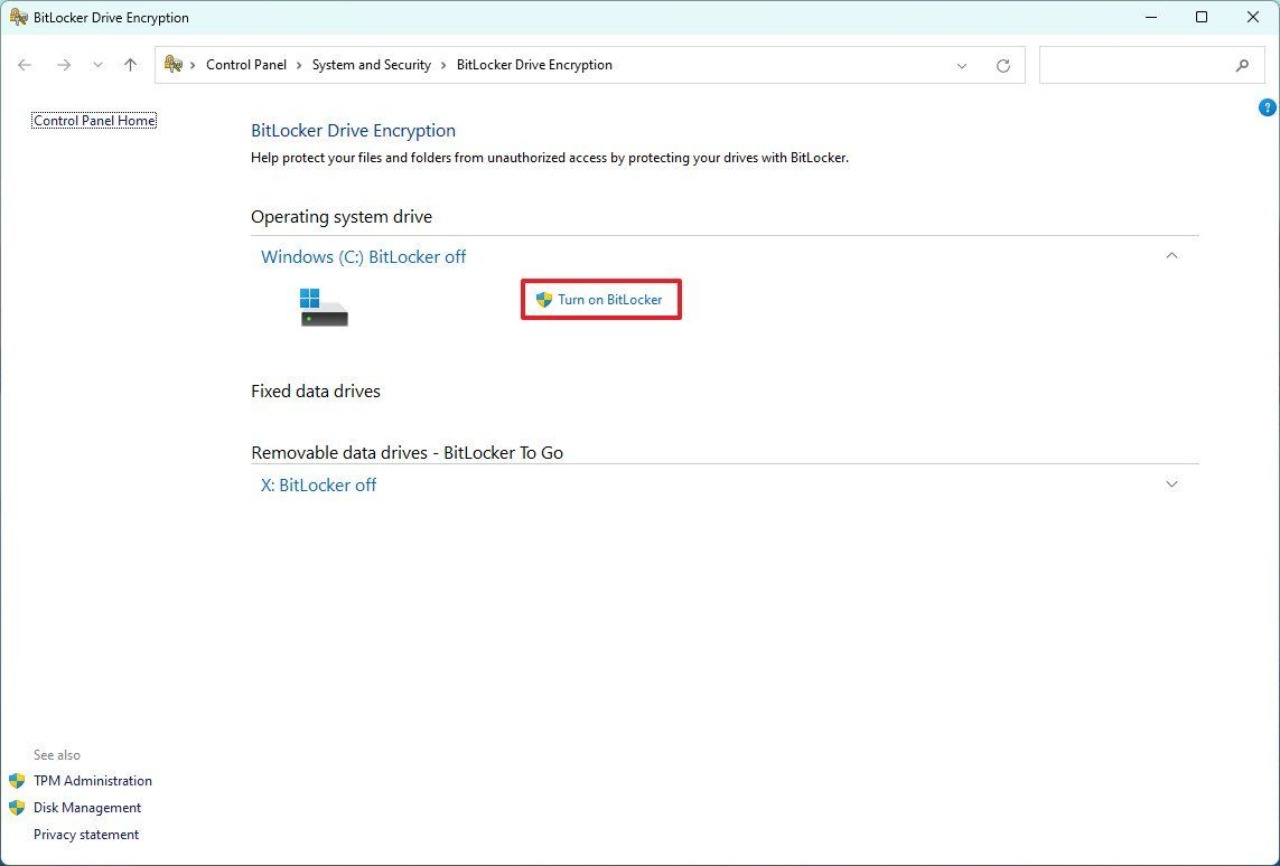
- Importante! Scegliamo dove salvare il backup con la chiave di recupero, fondamentale come vedremo per decrittare il disco o la partizione sulla quale abbiamo attivato la crittografia. Ci sono varie opzioni come salvarla sul nostro account Microsoft, stamparla su carta o salvarla con un file su un altro disco, chiavetta o il supporto fisico che preferiamo. Chiaramente l’opzione di salvataggio su account Microsoft sarà disponibile solo il nostro account sul PC è connesso all’account Microsoft.
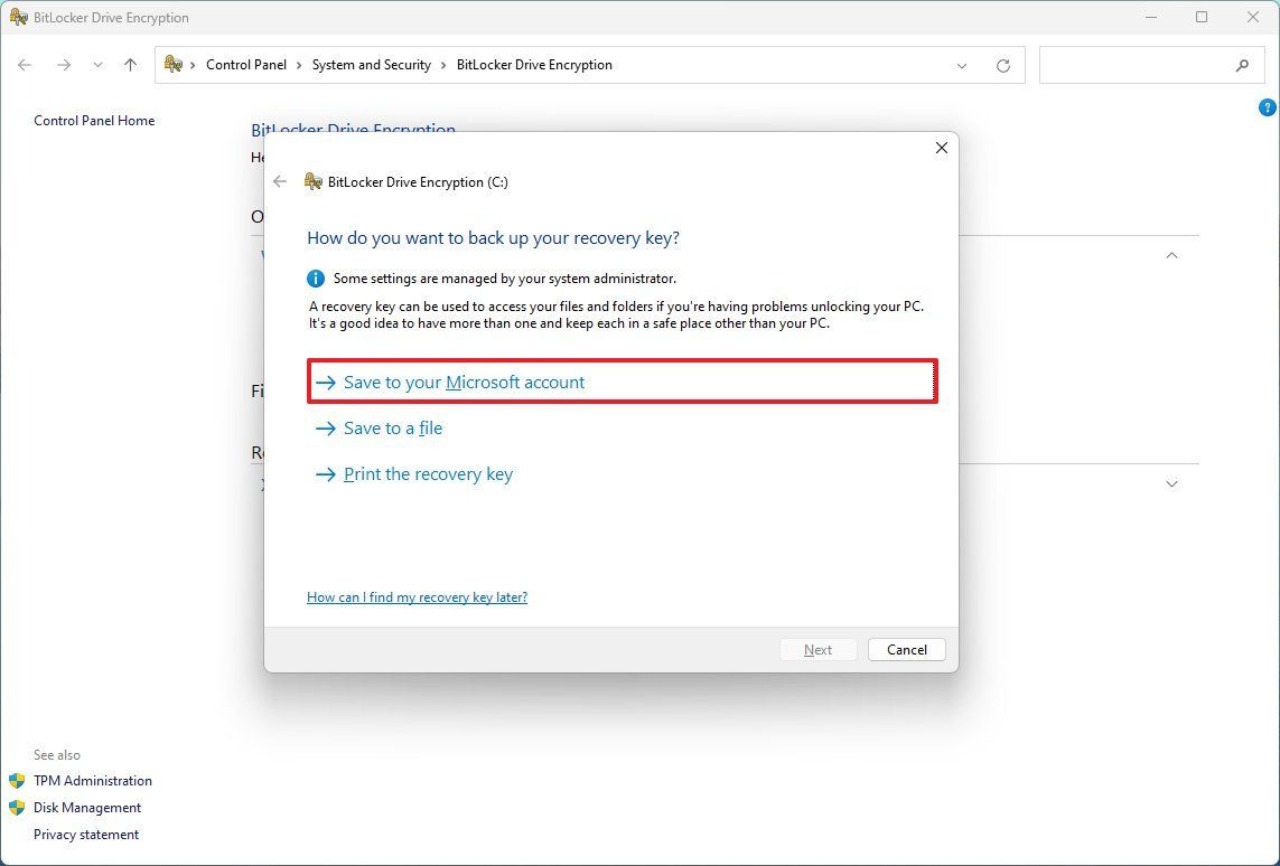
- Facciamo clic su
Avantie poi sull’opzione per crittografare solo lo spazio utilizzato (la modalità più veloce)
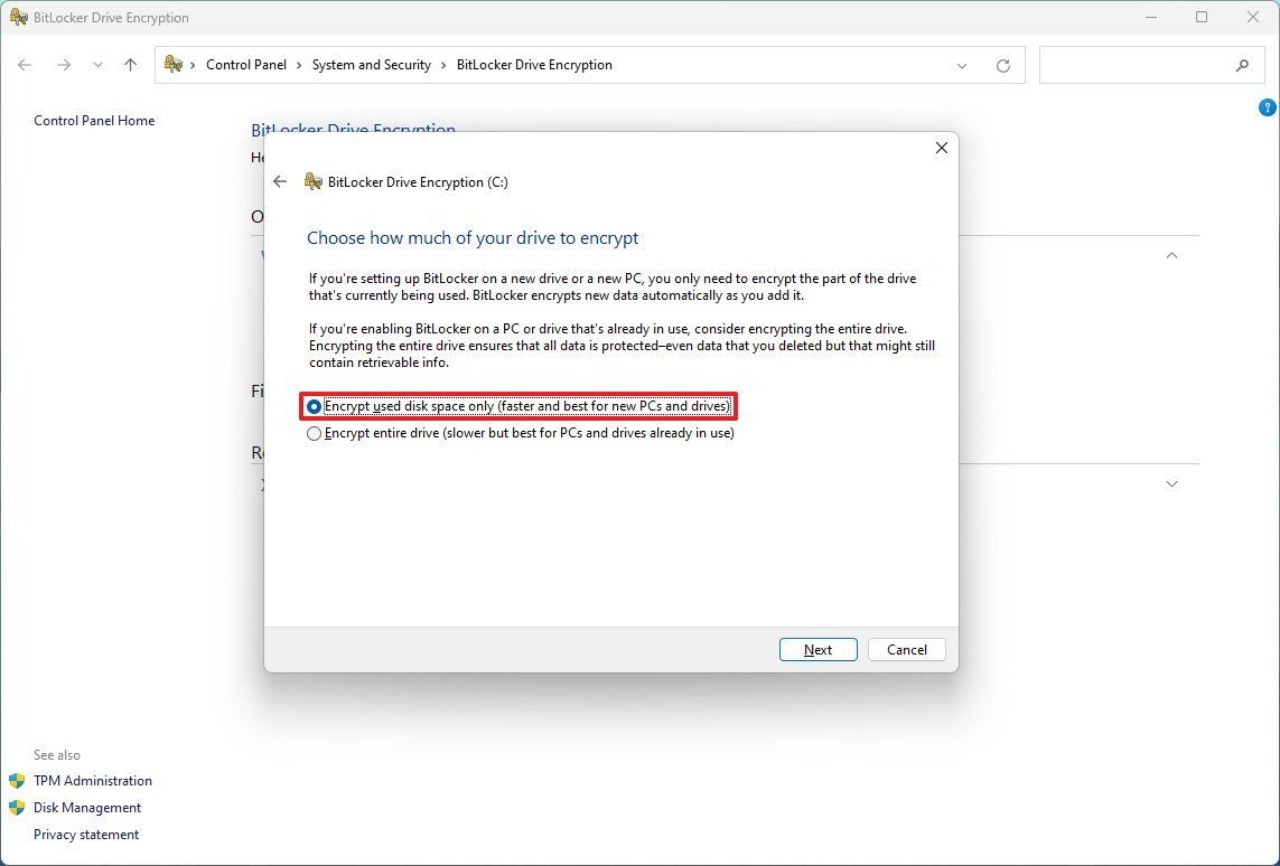
- Ora clicchiamo
Avantie poi sulla modalità di nuova crittografia (quella per i dischi fissi presenti sulla nostra macchina)
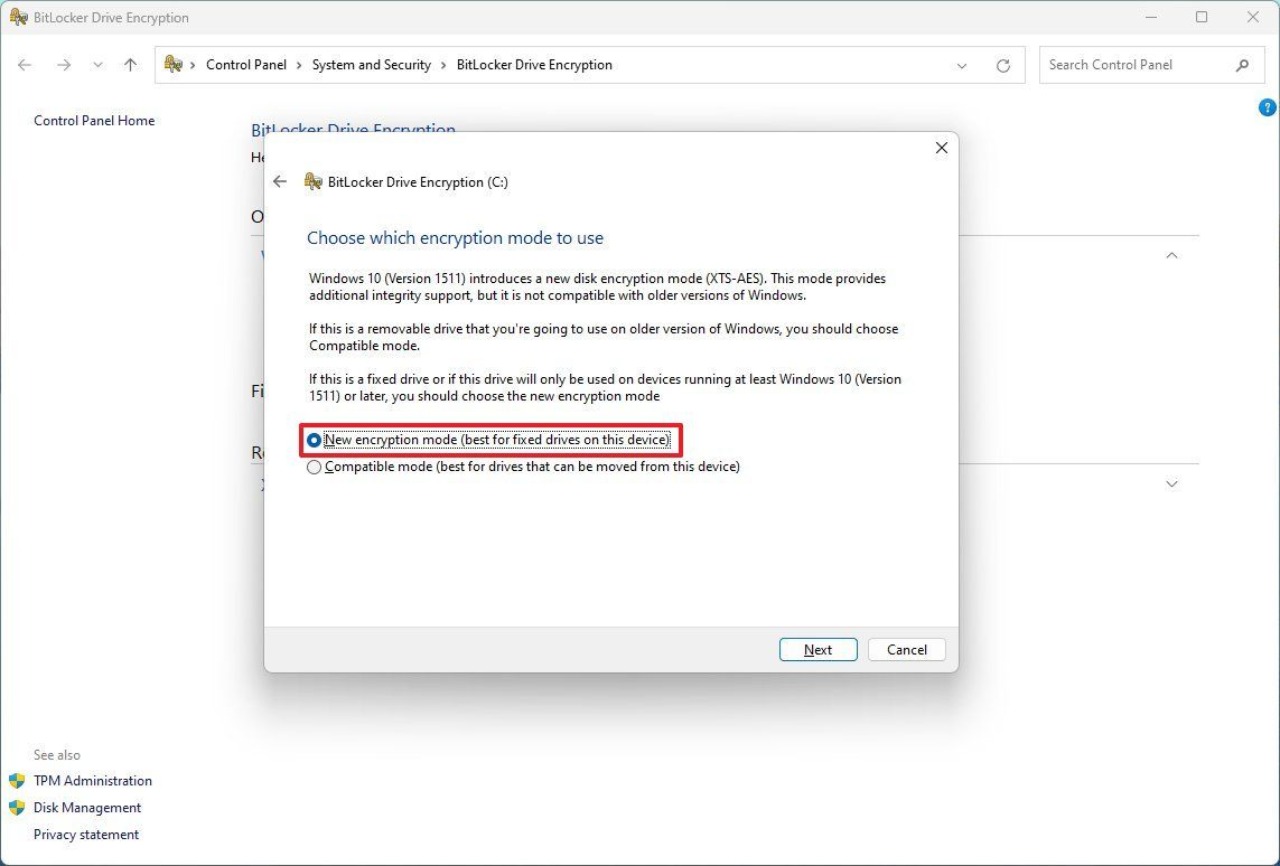
- Assicuramoci di mettere il flag sull’opzione
Avvia BitLocker System Check
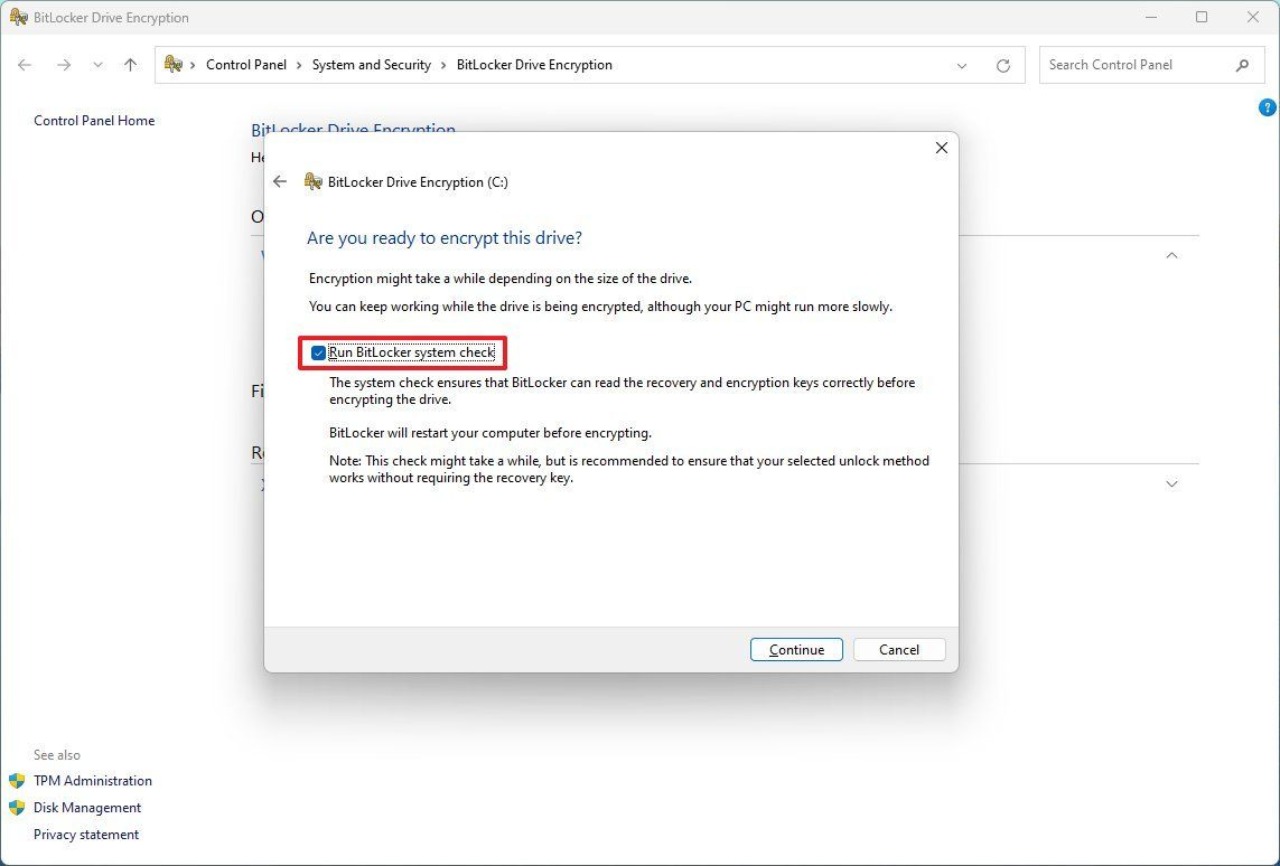
- Infine, se presente, clicchiamo sul comando
Riavvia ora. Il sistema procederà così con la crittografia come da nostre indicazioni.
Come disattivare la crittografia dei dati con BitLocker su Windows 11 Pro #
Qualora ci trovassimo nella condizione di voler rimuovere il sistema di crittografia di BitLocker, possiamo farlo attraverso pochi e semplici passi:
- Apriamo il
Pannello di controllo - Selezioniamo
Sistema e sicurezza - Clicchiamo su
Crittografia disco con BitLocker
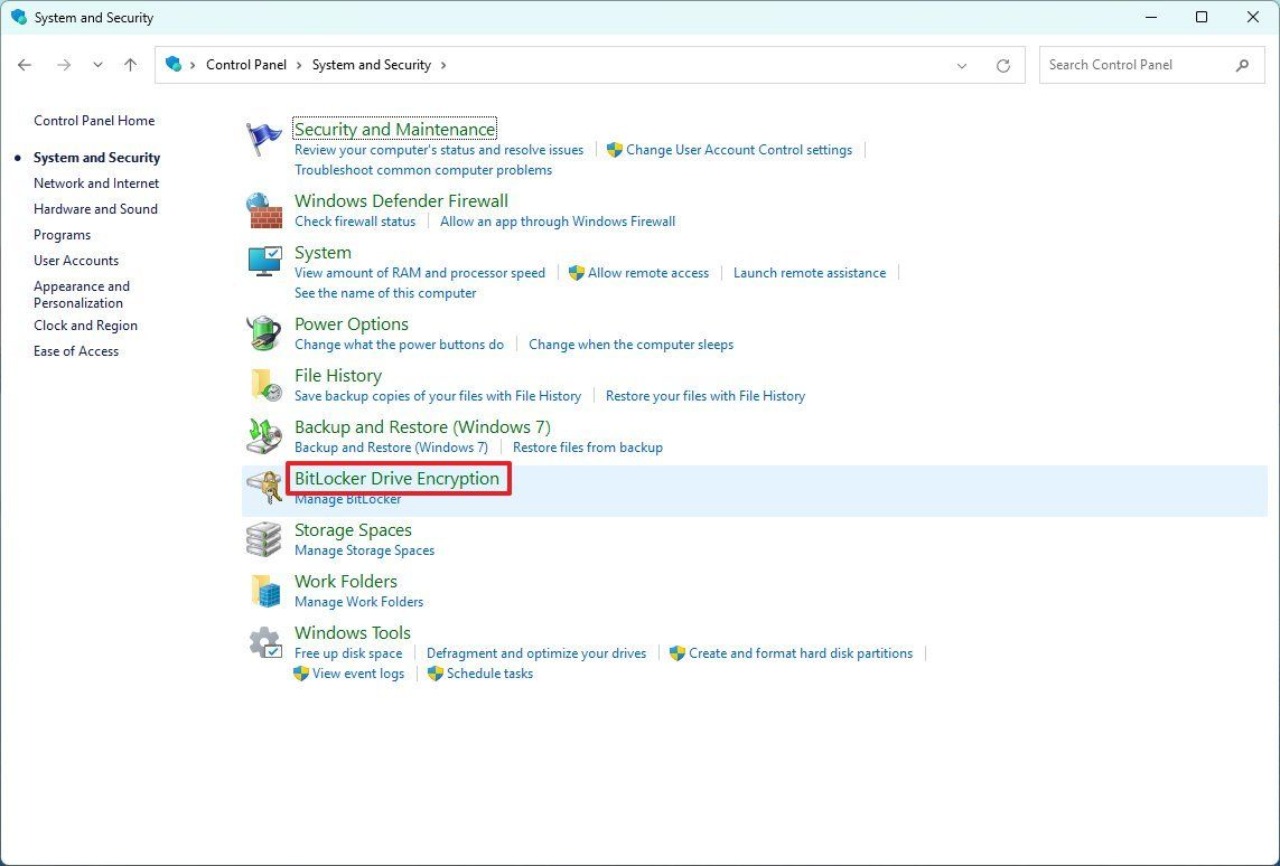
- Facciamo clic su
Disattiva BitLocker
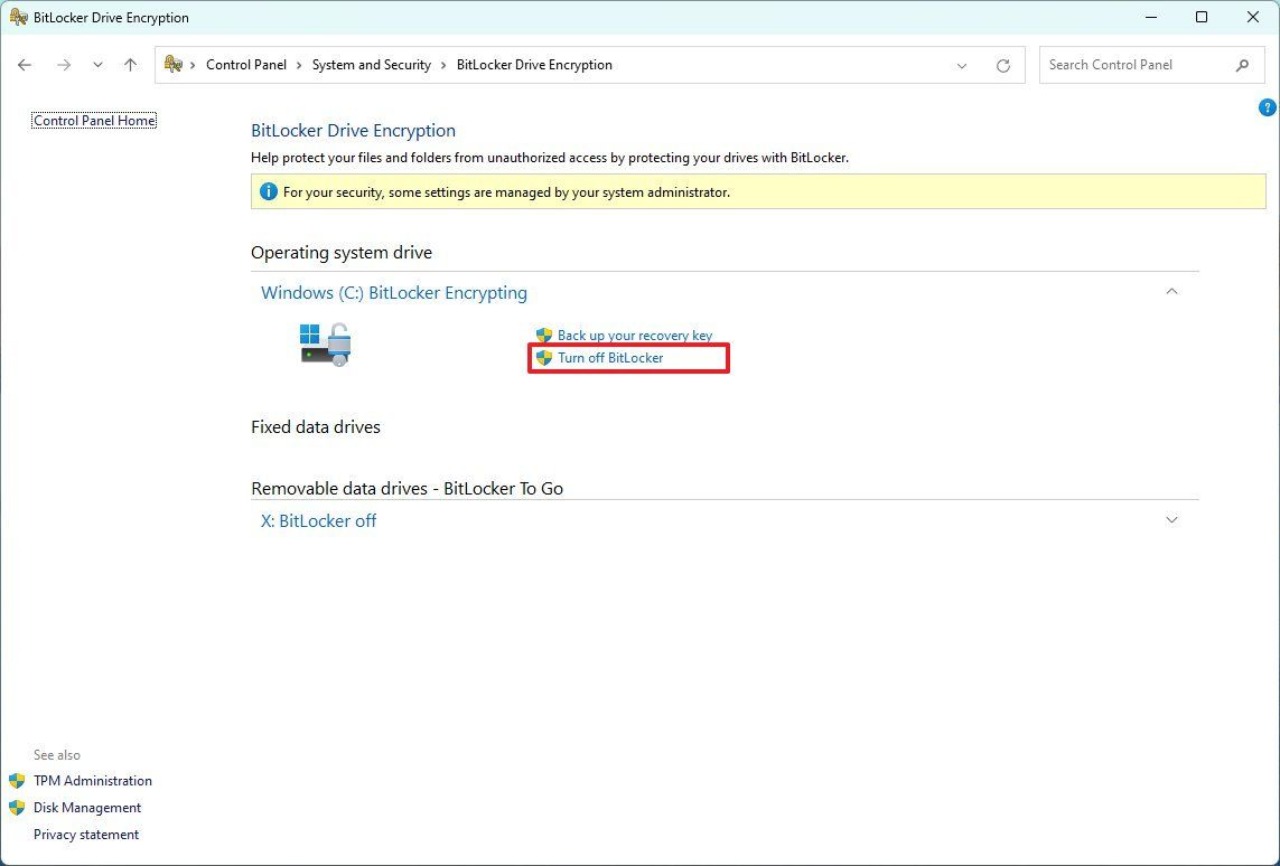
- Ripetiamo la stessa azione nella schermata successiva ed il sistema avvierà la procedura di disattivazione, della durata variabile a seconda della quantità e della dimensione dei dischi che abbiamo crittografato in precedenza.
Come configurare BitLocker su Windows 11 Home #
- Apriamo il menù
Impostazioni - Selezioniamo
Privacy e sicurezza - Clicchiamo su
Crittografia dispositivo
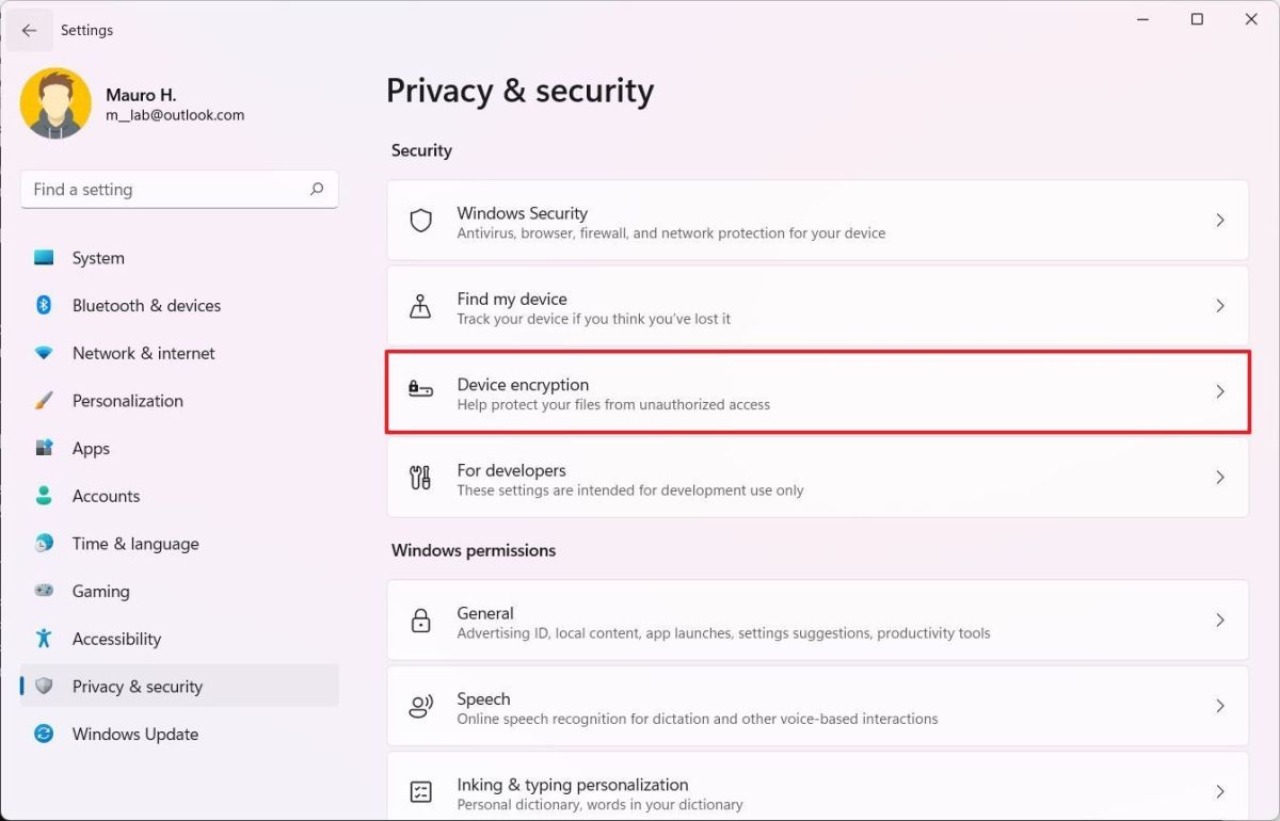
- Attiviamo l’opzione
Crittografia dispositivocon l’apposito switch
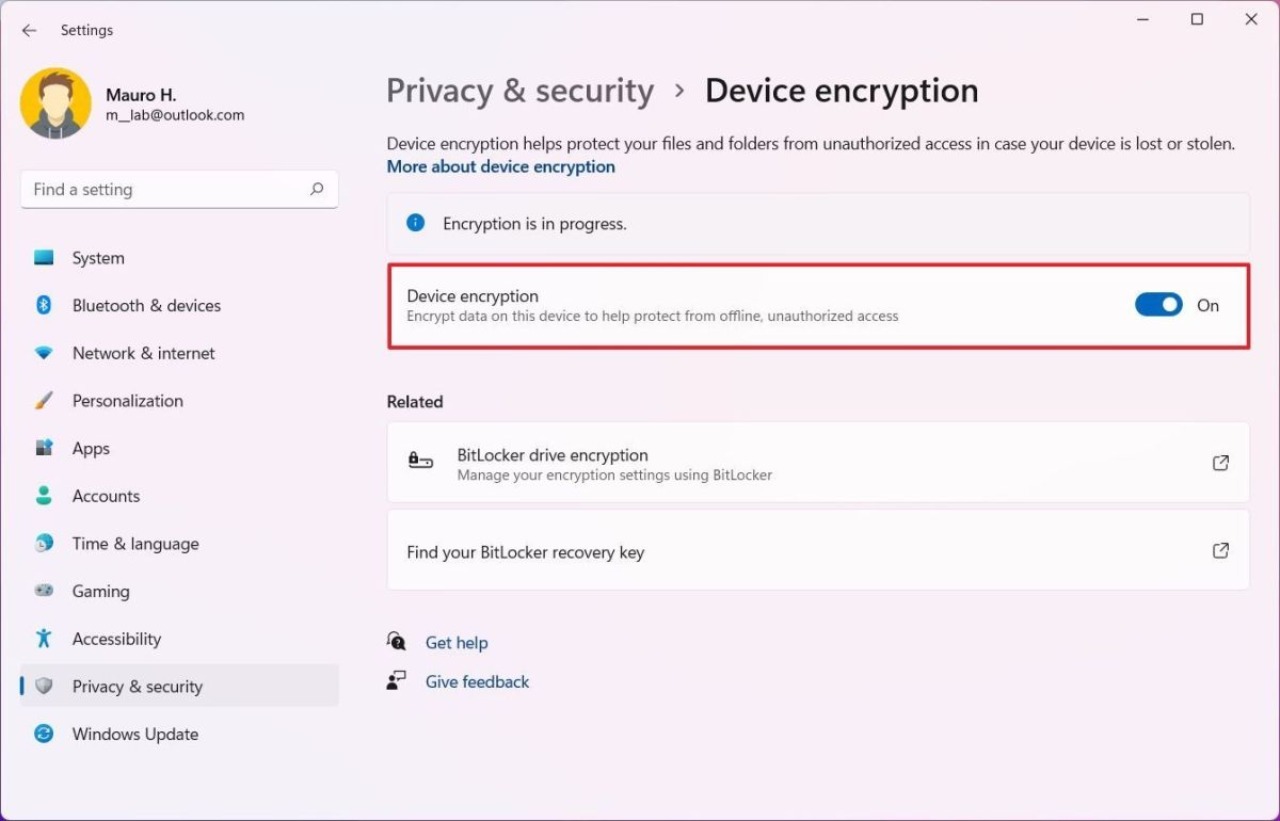
- (opzionale) Facciamo clic nel riquadro sottostante, su
Crittografia disco con BitLocker - Sotto la voce del disco del sistema operativo, scegliamo di fare un backup della chiave di recupero
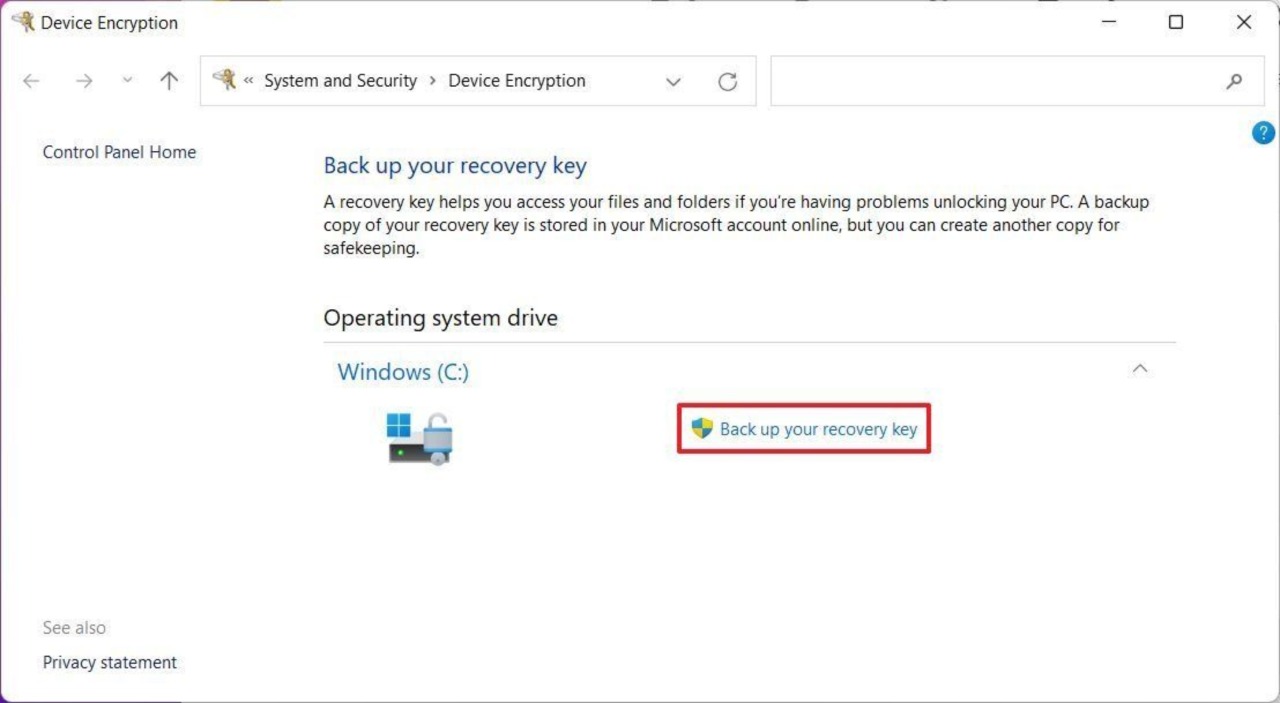
- Facciamo clic sul comando
Salva come filee, appunto, salviamo la chiave di recupero in una posizione diversa (una directory su un altro disco fisso o su qualsiasi supporto rimovibile desideriamo). Una volta fatto, il sistema avvierà l’operazione di crittografia.
Come detto in apertura di questa guida, quest’opzione limitata potrebbe anche non essere disponibile sul nostro dispositivo: possiamo facilmente verificarlo se non troviamo questi menù all’interno delle impostazioni del nostro device.
Come disattivare la crittografia dei dati con BitLocker su Windows 11 Home #
Anche in questo caso, tornare sui nostri passi è semplicissimo, seguendo queste indicazioni:
- Apriamo il menù
Impostazioni - Selezioniamo
Privacy e sicurezza - Clicchiamo su
Crittografia dispositivo
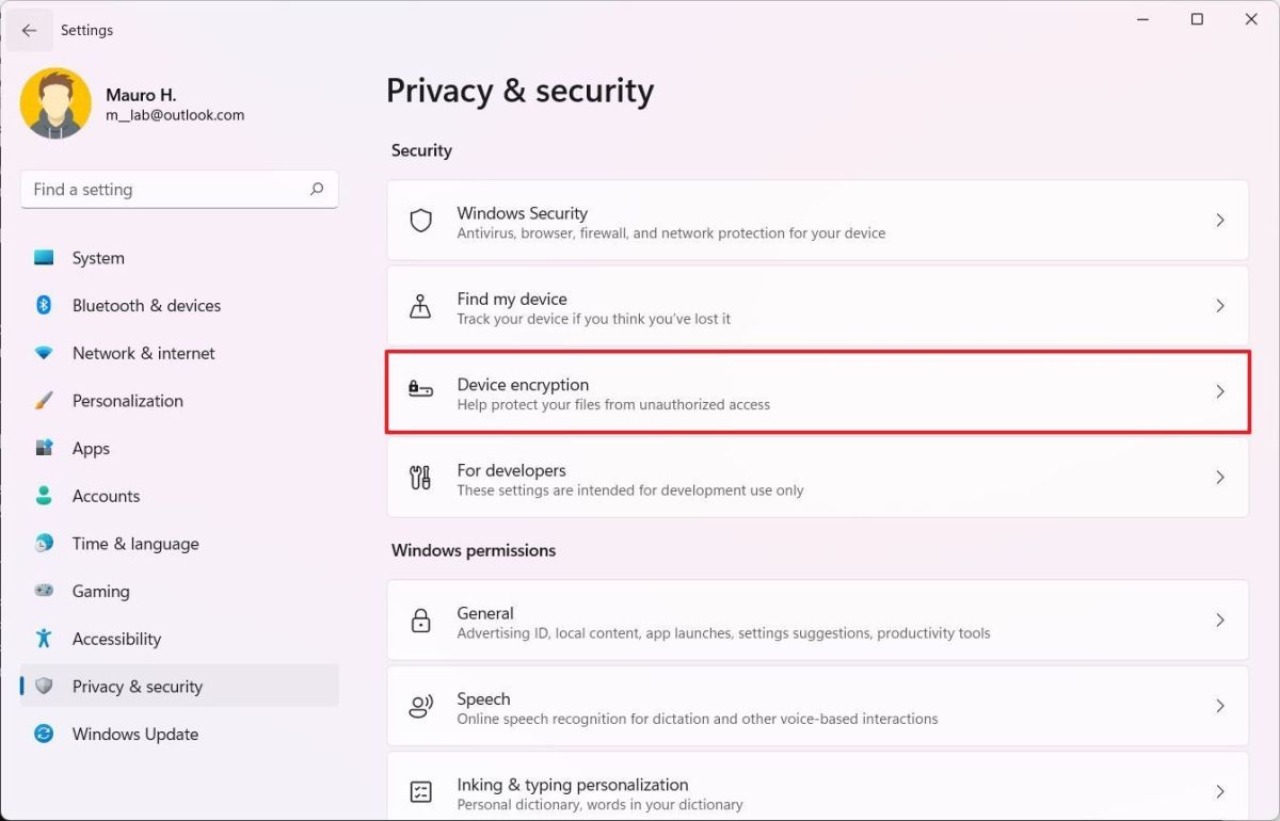
- Disattiviamo l’opzione di crittografia con lo switch dedicato e lasciamo che il sistema provveda ad eseguire il nostro comando.
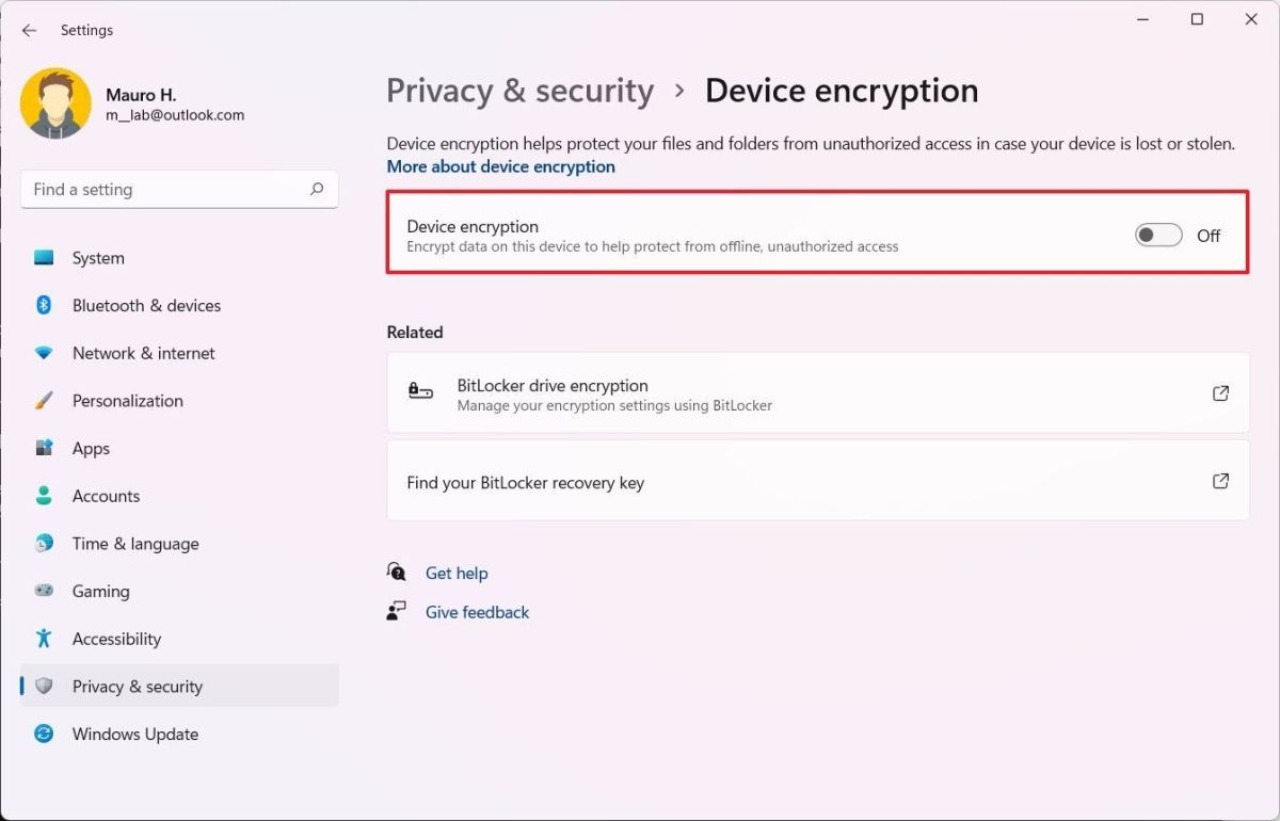
Fonte: Windows Central

