Come aggiungere una stream chat in OBS
24 gennaio 2022
OBS (Open Broadcast Software) è uno dei migliori software gratuiti per le registrazioni e lo streaming, ma non si limita solo a questo, infatti le potenzialità di OBS sono molteplici. Tra queste sicuramente figura la possibilità di implementare una live/stream chat.
Come aggiungere la chat di Twitch #
Fonte: Windows Central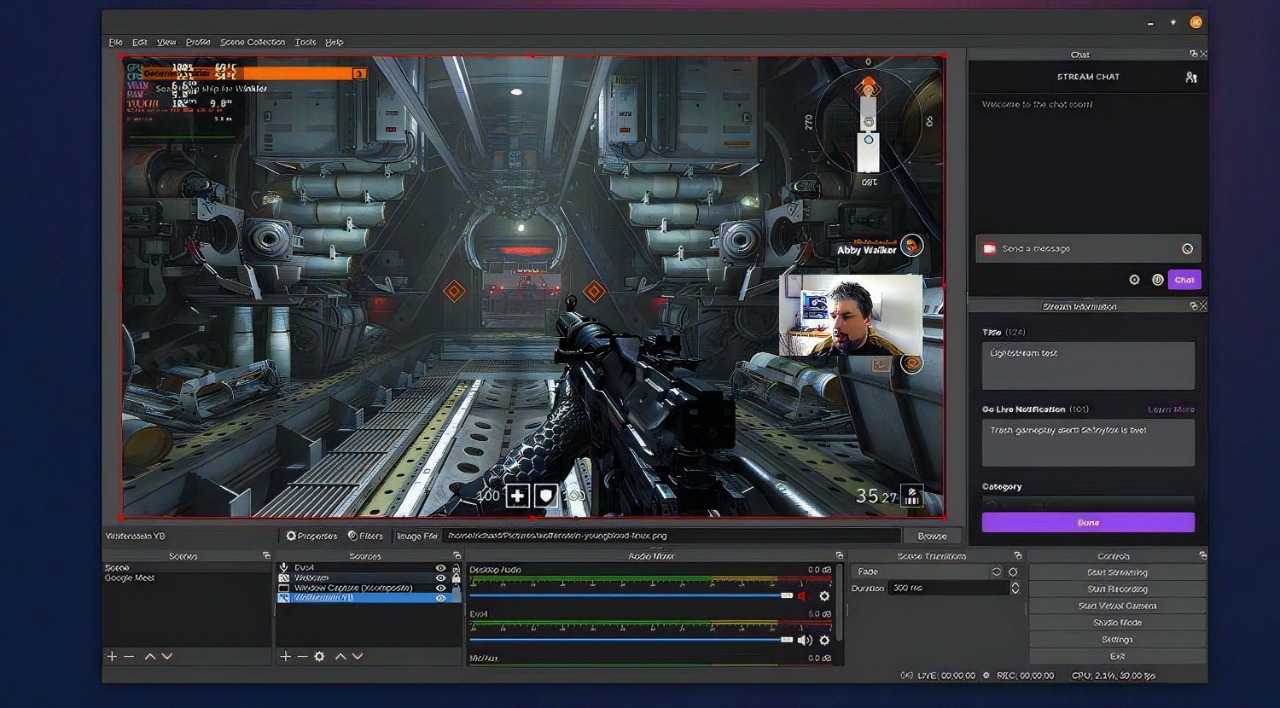
Se stiamo effettuando uno streaming tramite la piattaforma di Twitch, esiste un modo molto semplice per aggiungere la stream chat.
Nel momento in cui dovremo configurare l’output per lo stream, bisognerà collegare il nostro account di Twitch con OBS.
Il collegamento tra Twitch e OBS avviene tramite una finestra OAuth, così da accedere direttamente a Twitch senza fornire alcuna password a OBS.
In tal modo, compariranno automaticamente i pannelli di tipo Browser (Browser docks) della stream chat e dello stream stesso, senza utilizzare la chiave di stream che normalmente servirebbe.
Questi dock, visibili nella scheda Fonti di OBS, possono essere anche ridimensionati, così da permettere una visualizzazione ottimale di qualunque contenuto a schermo.
Come aggiungere una stream chat in OBS #
OBS permette, potenzialmente, l’inserimento di qualunque stream chat, a patto che il servizio di streaming possegga questa caratteristica.
Difatti possiamo aggiungere le chat di numerosi servizi, come YouTube, Twitch, Facebook, DLive, Trovo, UStream e altri ancora.
Uno dei metodi disponibili per l’aggiunta delle stream chat è il seguente:
-
Innanzitutto rechiamoci sul nostro canale sulla piattaforma di streaming che utilizziamo;
-
Nella finestra dedicata alle impostazioni della chat, selezioniamo la voce Popout Chat;
Su alcune piattaforme di streaming questa funzionalità può essere denominata come Popup Chat.
-
A questo punto si aprirà una seconda finestra. Da quest’ultima dovremo copiare l’URL dalla barra degli indirizzi;
-
Apriamo dunque OBS e dalla barra dei menu, rechiamoci sul menu Visualizza e selezioniamo la voce Pannelli;
-
Dal sottomenu che comparirà selezioniamo Pannelli Browser Personalizzati;
Menu Visualizza - Sottomenu Pannelli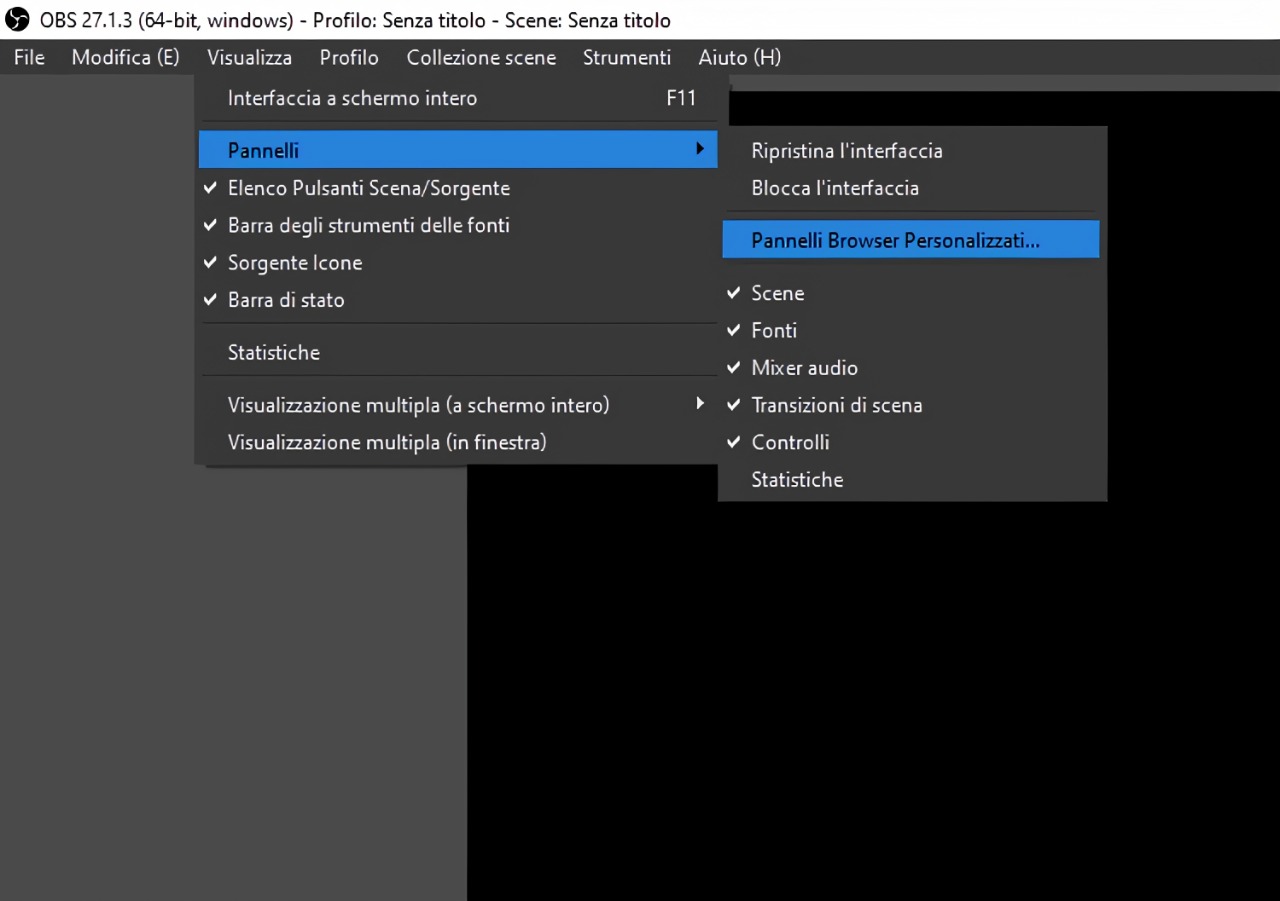
- Si aprirà la finestra dedicata, all’interno della quale possiamo inserire la nostra chat. In particolare sotto il campo Nome del Pannello, possiamo inserire un nome a nostro piacimento (es. Chat di Twitch), mentre sotto il campo URL, dovremo incollare l’indirizzo che abbiamo copiato in precedenza (al terzo passaggio);
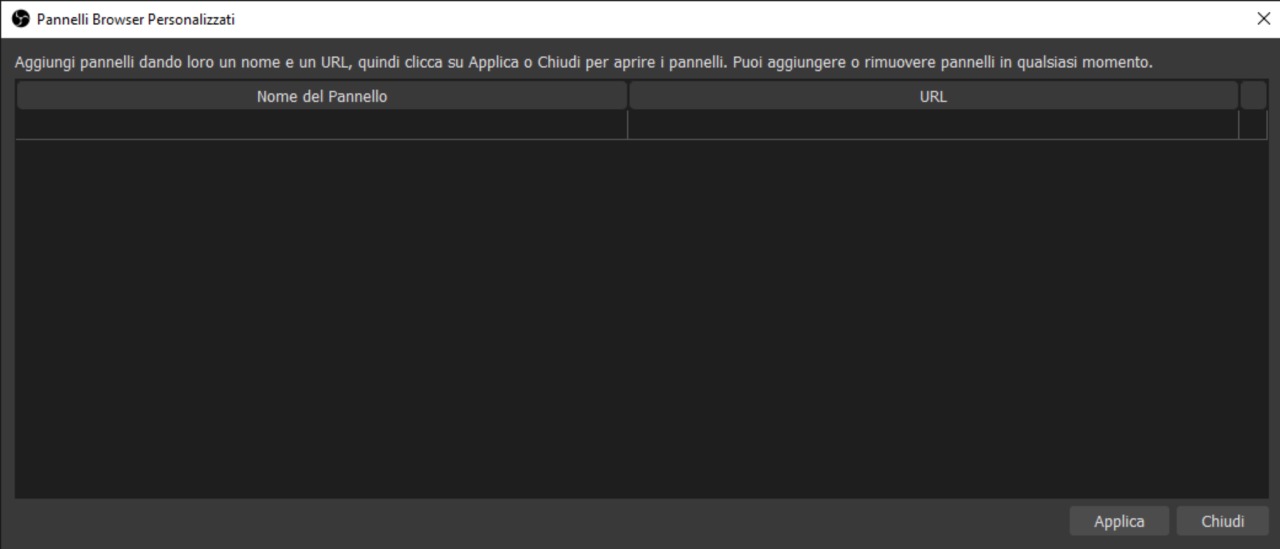
- Clicchiamo infine su Applica.
A questo punto avremo una finestra distaccata di OBS.
Per sistemarla al meglio, possiamo trascinarla all’interno della finestra principale di OBS e se avremo uno spazio disponibile, esso si illuminerà di blu, permettendoci di ancorare la finestra relativa alla chat in quel preciso punto. Una volta ancorata, sarà anche possibile ridimensionarla in modo da averne una visuale ottimale.
Se volessimo, invece, disattivare la stream chat, allora basterà ripetere il passo n.4 al fine di riaprire il menu Pannelli. Da qui ci basterà semplicemente selezionare la stream chat per disattivarla, infatti soltanto i pannelli con la spunta accanto saranno visibili su OBS.
AVVERTENZA: Questo metodo non funziona con il servizio offerto da Facebook, al quale abbiamo dedicato una sezione apposita dell’articolo.
Come inserire la chat di Facebook Gaming #
Facebook Gaming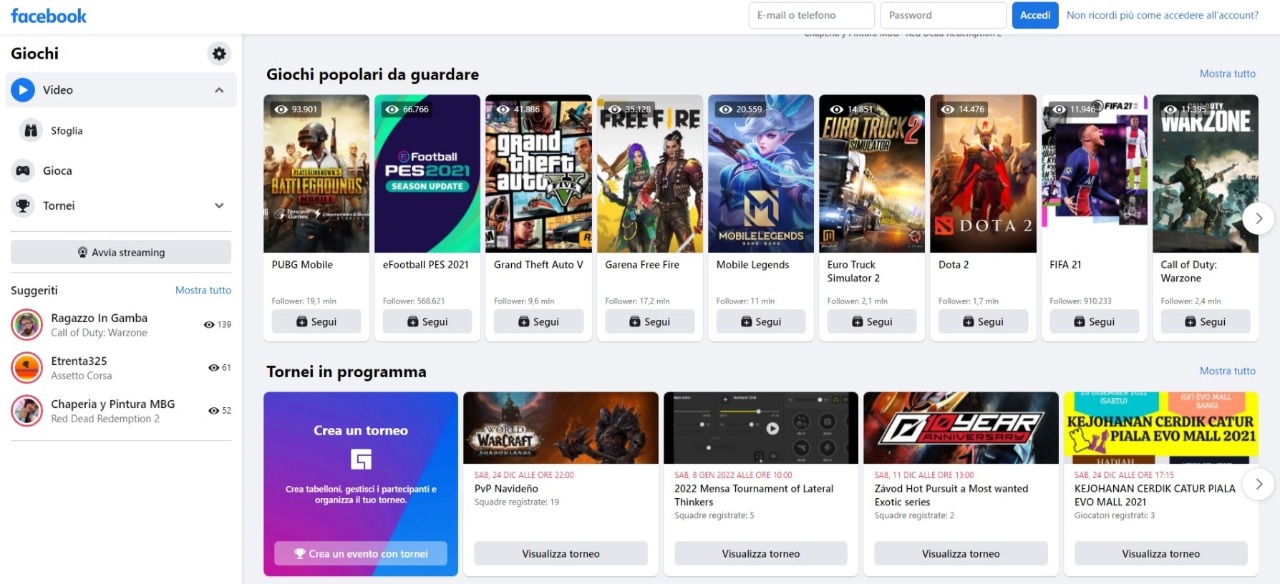
Facebook purtroppo non offre un servizio con la chat popup/popout.
Tuttavia esiste un ulteriore metodo, altrettanto semplice, per implementare la chat di Facebook nella stream, il quale prevede l’utilizzo di StreamElements, un plugin gratuito per OBS.
Fonte: StreamElements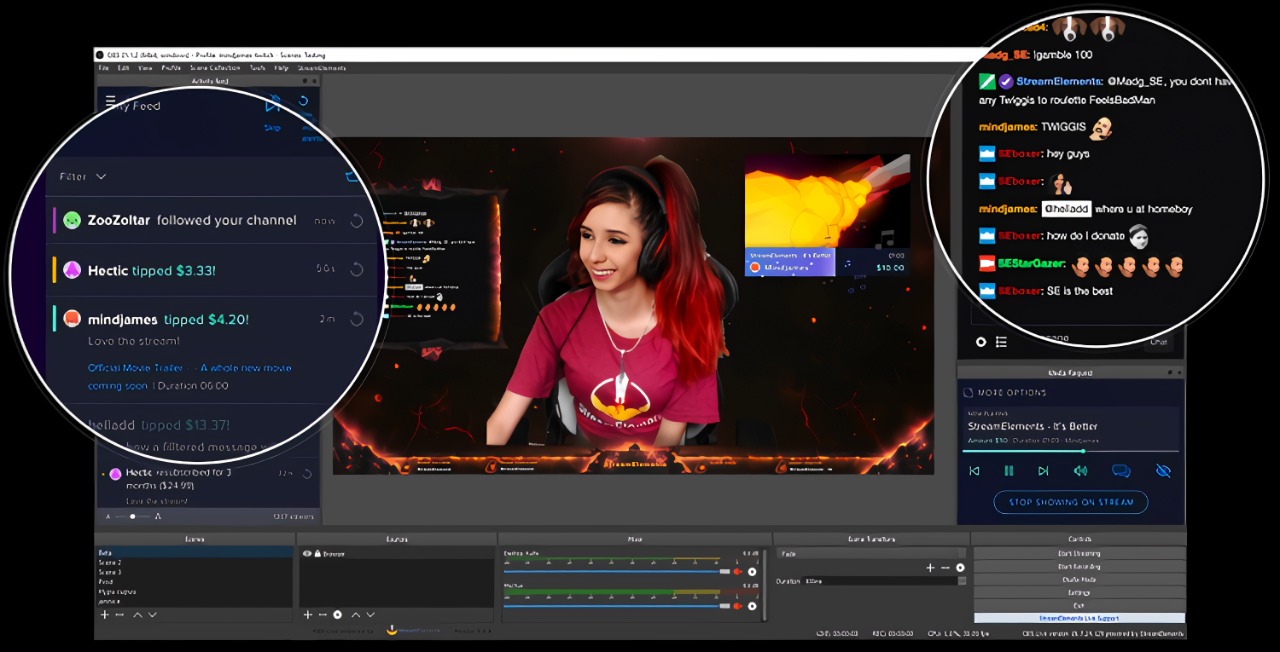
Se già utilizziamo StreamElements per gli alert e gli overlay, allora la procedura risulterà essere una sciocchezza.
Se volessimo impostare il plugin per questo utilizzo, vi raccomandiamo di seguire il nostro articolo dedicato, disponibile qui.
Cominciamo a scaricare StreamElements da questo link.
Una volta fatto ciò, ci basterà autenticarci con il nostro profilo Facebook e la nostra chat spunterà automaticamente su OBS.
Bisogna precisare che StreamElements supporta anche Twitch, YouTube e Trovo, funzionando in maniera identica a quanto descritto prima, eliminando quindi la necessità di impostare la chat come illustrato nei paragrafi precedenti e semplificando l’intero processo.

