Come collegare un PC portatile ad un monitor esterno
3 febbraio 2022
1643896910000
I computer portatili sono, proprio grazie alla lora portabilità, delle ottime macchine per lavoratori o studenti. Il problema è che questo loro pregio comporta, allo stesso tempo, un monitor eccessivamente piccolo per lavorare o studiare.
Quali sono quindi le opzioni per collegare la nostra macchina ad un monitor o ad un televisore esterno?
Connessioni via cavo #
Sicuramente connettere il nostro computer portatile via cavo al nostro monitor esterno è la soluzione più semplice e veloce se il nostro pc dispone di un uscita idonea al collegamento. Vediamo quali sono queste uscite e come capire se il nostro pc ne ha una.
Nota: in generale i laptop funzionano solo da output. Questo vuol dire che la porta video che troviamo su di esso può solo mandare un segnale video ad uno schermo, ma non riceverlo per usare il monitor del laptop come schermo.
Cavo HDMI #
Cavo HDMI
La porta HDMI è una porta generalista che si trova sulla maggior parte dei dispositivi e che nel tempo ha rimpiazzato le ormai obsolete VGA e DVI grazie alla sua tecnologia che la rende più potente e piccola delle precedenti. Per comprendere le potenzialità di questo ingresso ci basta pensare che con una moderna porta HDMI 2.1 il formato massimo supportato è di 10K a 120Hz, ma se non ci servono risoluzioni cosi elevate possiamo tranquillamente pensare di comprare versioni meno potenti ma che fanno comunque al caso nostro. Se il nostro computer non dovesse però disporre di questa uscita non dobbiamo preoccuparci, esistono infatti altri modi per collegarlo al nostro monitor esterno.
USB Type-C #
Cavo Type-C. Fonte: HDBlog
La porta USB Type-C, in italiano tipo C, è una porta a cui ormai Apple ci ha abituati da diversi anni, integrandola in tutti i modelli di mackbook. Ovviamente questa evoluzione della tipo A non è un esclusiva Apple e ormai possiamo trovarla su tutti i portatili di fascia media e alta. Quando parliamo di USB dobbiamo stare attenti alle diciture, a differenza di come molti pensano; infatti per USB 3.1 non si intende la USB Tipe-C, 2.0, 3.0, 3.1 poichè queste sono diciture che fanno riferimento solo alla velocità massima di trasferimento dati supportata. Con Type-C ci riferiamo alla tipologia del connettore.
Attraverso un adattatore Type-C - HDMI possiamo collegare il nostro monitor al computer portatile. Dobbiamo però conoscere il nostro computer in quanto non tutte le type-c supportano le tecnologie HDMI. Possiamo esporci nel dire che in fin dei conti il problema appena citato è pressochè inesistente, questo perchè sono pochissimi i computer in circolazione che non supportano questo adattatore.
HDMI to Type-C. Fonte: GizChina.it
Connessioni wireless (senza fili) #
Se siamo degli amanti del wireless e non vogliamo neanche un cavo sulla scrivania, Windows ci offre un impostazione per collegare ugualmente il nostro televisore, l’unica condizone da rispettare e’ che sia il pc che il televisore devono essere collegati alla rete WI-FI. Se il nostro televisore e’ troppo vecchio e non si può connettere alla rete WI-FI, nessun problema, dovremo solo acquistare un dispositivo Chromecast che ci rendera’ possibile la connessione.
Adesso che siamo connessi e pronti per la connessione vediamo come espandere il nostro desktop:
- Andiamo nelle impostazioni di windows e quindi su dispositivi.
impostazioni dipositivi
- Nella scheda “Bluetooth e altri dispositivi”, clicchiamo il bottone “Aggiungi un dispositivo Bluetooth o un altro dispositivo” e scegliamo l’opzione: schermo o docking station wireless.
aggiungi un dispositivo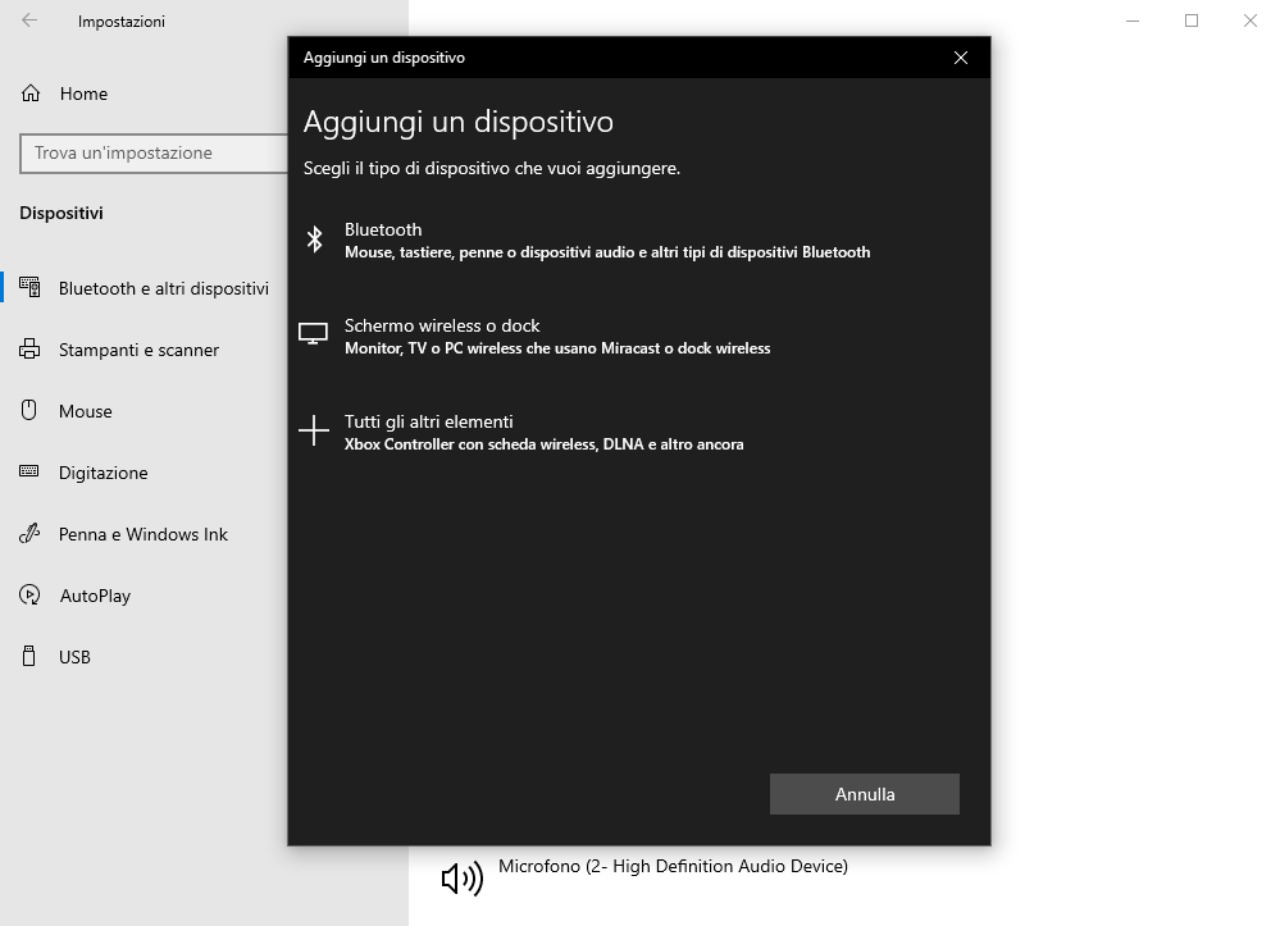
- infine selezionioniamo il nostro televisore e stabliamo la connessione.
Configurazione dei monitor #
Una volta collegato il nostro secondo monitor dovremo configurarlo a seconda delle nostre necessità. Iniziamo facendo un click con il tasto destro del mouse sullo schermo, nel menù a tendina selezioniamo “impostazioni schermo”.
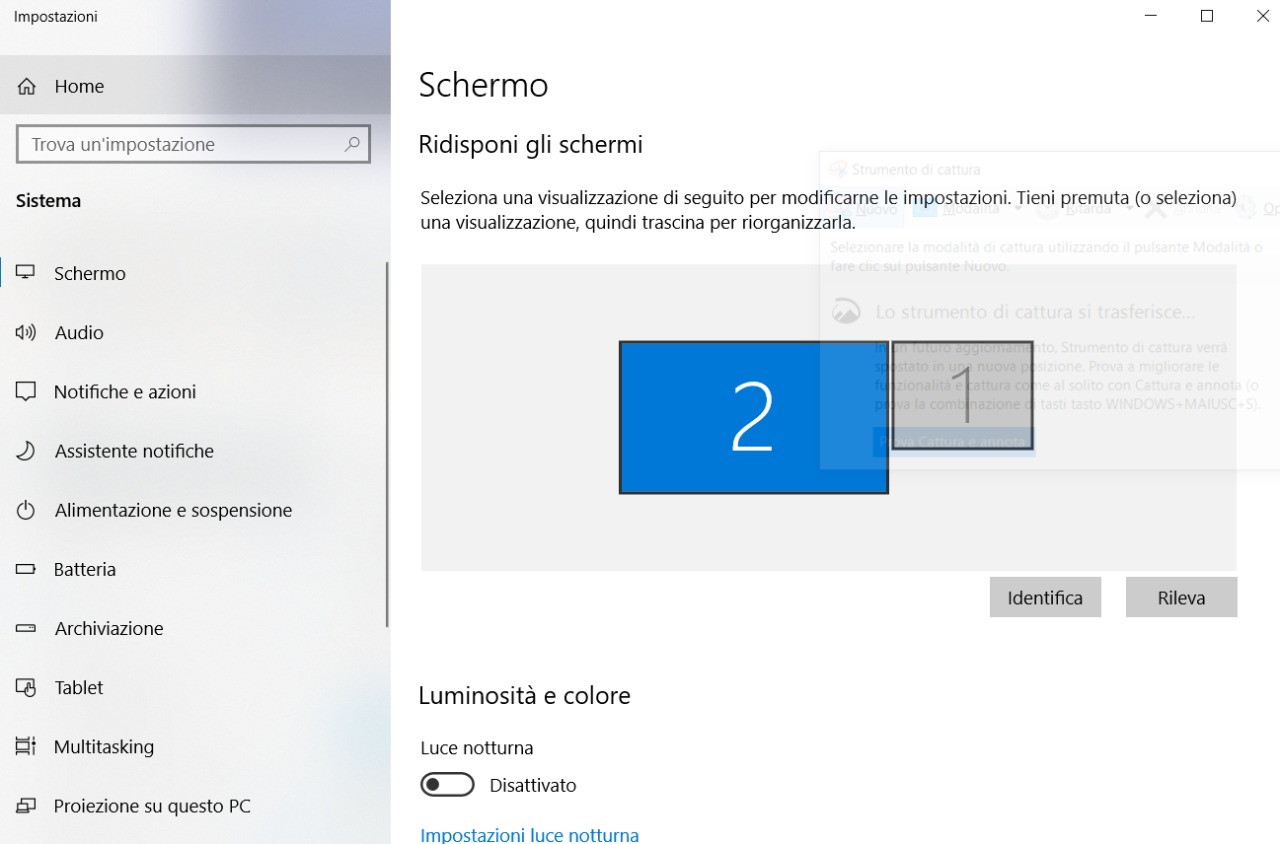
In questo menù possiamo impostare il nostro secondo monitor a seconda delle nostre necessità. In sostanza se il nostro secondo monitor è disposto in modo orizzontale, ad esempio, dovremo impostarlo sotto la voce: “orientamento dello schermo”.
È importante sottolineare inoltre che possiamo anche decidere quale schermo usare in quanto sotto la voce “piu schermi” possiamo selezionare e decidere se utilizzare il secondo monitor, il primo o entrambi.

