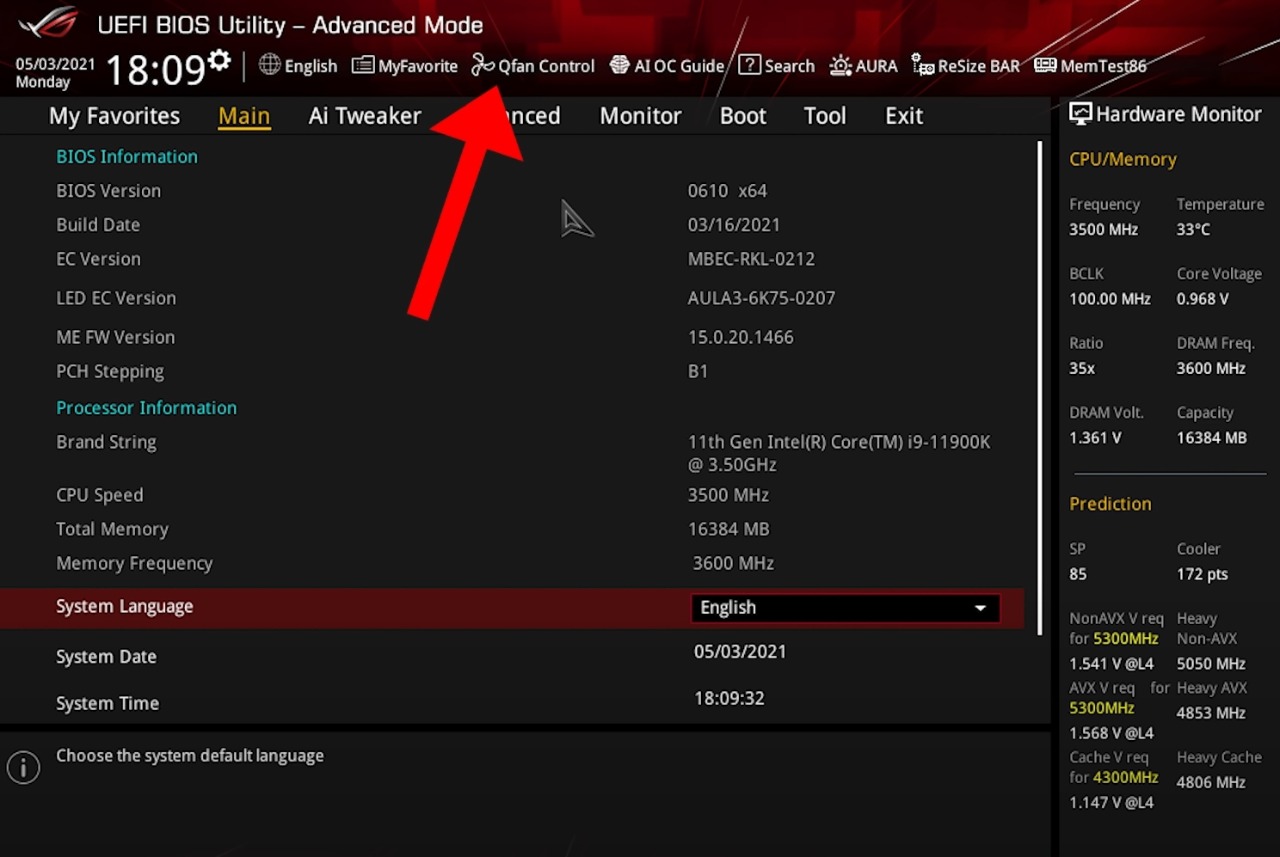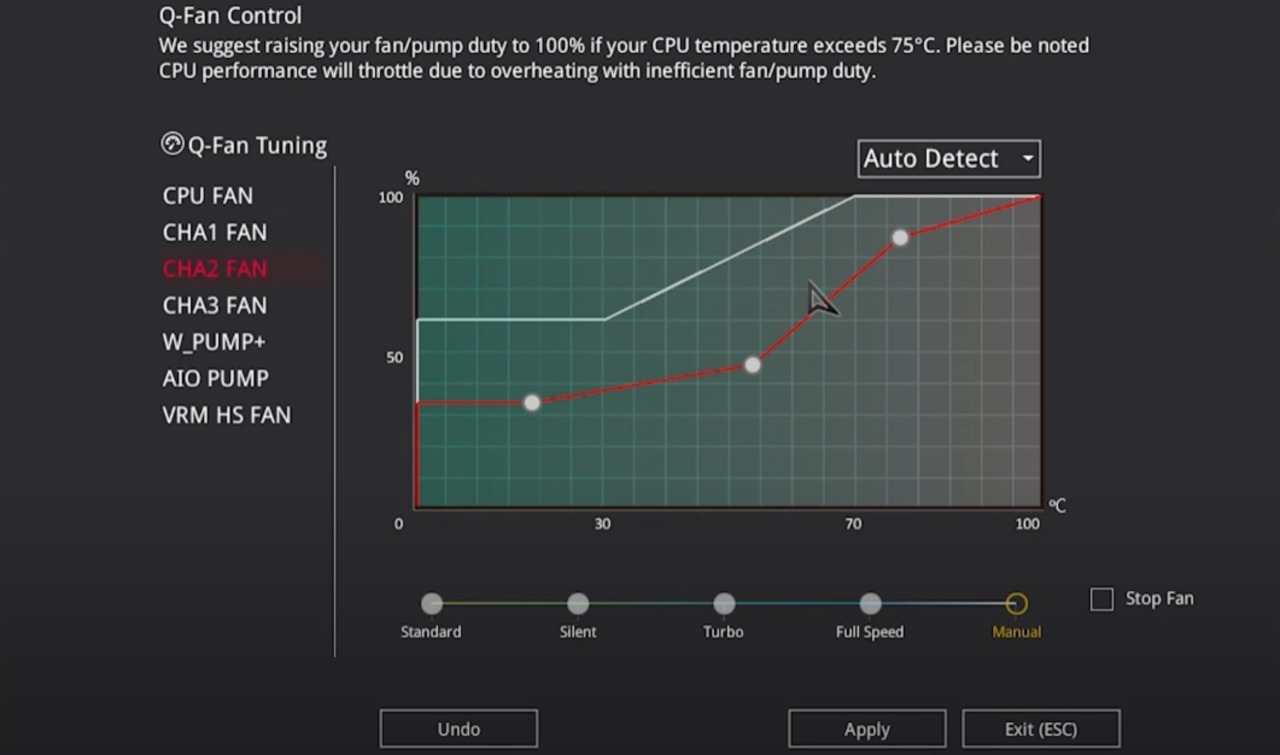Cosa fare dopo aver assemblato un PC - guida completa 2023
10 aprile 2023
1681153433444
Assemblare un PC da gaming è un'esperienza entusiasmante, ma il lavoro non finisce con l'assemblaggio del computer. È importante eseguire alcuni passaggi successivi per assicurarsi che il PC funzioni correttamente e si ottenga la migliore esperienza di gioco possibile.
Partiamo dalle basi #
La prima cosa da fare in un nuovo PC è chiaramente assicurarci che questo si avvii correttamente. Appurato che la nostra macchina non soffra di particolari problemi, dovremo prima di tutto installare il sistema operativo.
Opzionale - disabilitare il CPU Fan Error #
Alcune schede madri non permettono di avanzare nel processo di installazione, o comunque lo rendono difficile, nel momento in cui non ci fosse per qualche motivo una 3 o 4 pin del dissipatore installata nella porta “CPU FAN”. Pertanto consigliamo sempre di disabilitare l’errore da BIOS prima di iniziare, siccome andremo ad affrontare qualche riavvio nel corso delle varie operazioni.
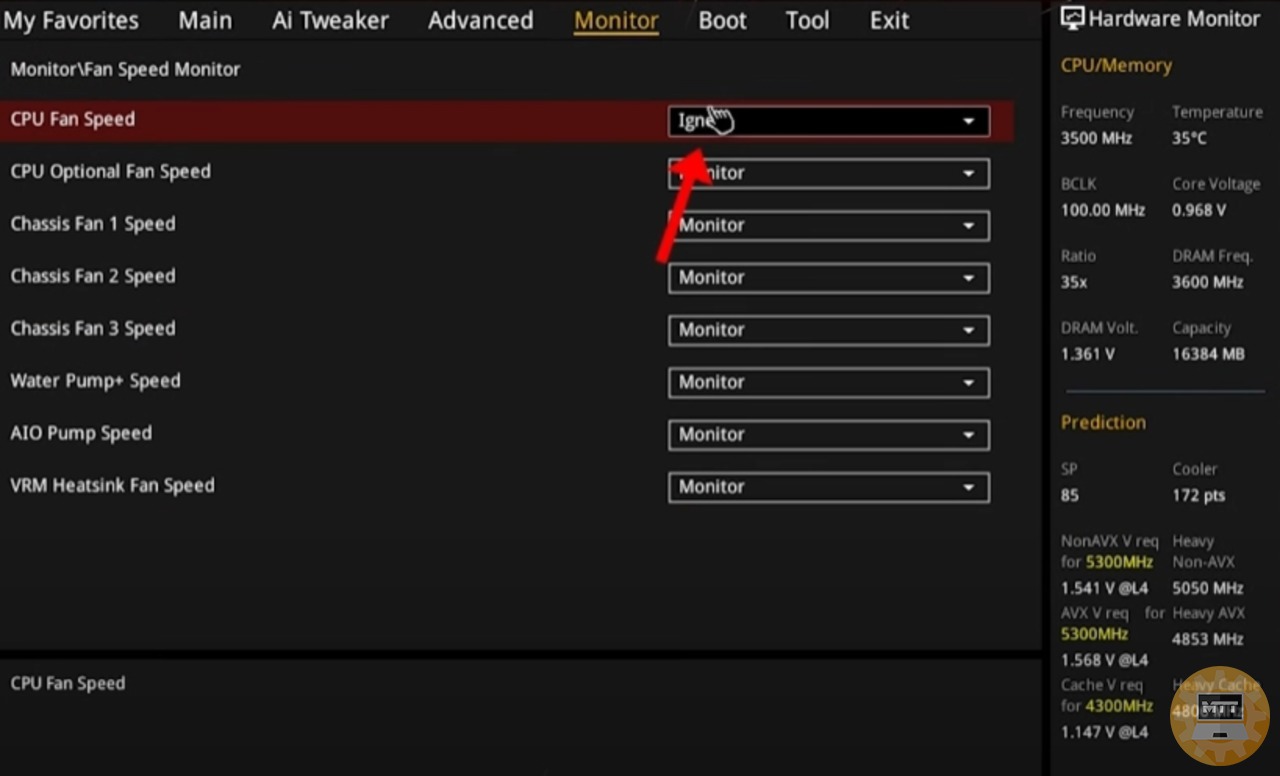
Qui vediamo un BIOS Asus ROG, ma la voce dovrebbe avere lo stesso nome ovunque, a meno di particolari BIOS UEFI specifici. Cerchiamo “CPU FAN SPEED” e mettiamo su “Ignore” dalla tendina.
Per svolgere tutto correttamente ci serviranno #
- Il PC assemblato e funzionante
- Un secondo PC con Windows da cui creare il supporto di installazione per Windows
- Una penna usb da almeno 16 GB
- Driver della scheda di rete o LAN se non preinstallati sulla scheda madre dal produttore
In questo caso ci riferiremo a Windows 10 o Windows 11 essendo i più gettonati, ma niente ci proibisce di sperimentare con Linux in qualsiasi versione ci piaccia.
- Installare il sistema operativo e i driver Il primo passo è l’installazione del sistema operativo. Se Abbiamo acquistato una copia di Windows, inseriamo il CD o il dispositivo USB e seguiamo le istruzioni per installare il sistema operativo. Dopo l’installazione, dovrai installare i driver per il tuo hardware, come scheda video, scheda madre, scheda audio e altro ancora come le componenti RGB - che avranno un loro programma dedicato nel caso di brand maggiori come Corsair o Asus, per dirne due. I driver possono essere scaricati dal sito web del produttoreo dal CD fornito con l’hardware.
Nel caso di Windows abbiamo due guide approfondite su come installare il sistema operativo senza nessuna esperienza, esplorando passo passo come fare.
Nota importante #
Esattamente come ci servirà una penna USB per installare Windows o un qualsiasi altro sistema operativo, in base al modello di scheda madre potrebbe essere necessario scaricare anticipatamente i driver di supporto della scheda LAN (Ethernet) o quelli della scheda di rete (Wi-Fi) per poter proseguire nell’installazione di tutte le componenti necessarie. Pertanto possiamo usare lo stesso PC da cui creeremo un supporto per scaricare anche quelli, mettendoli sulla stessa penna una volta finito di creare il supporto di installazione per Windows 10 come spiegato nella guida qui sopra.
Aggiornare il sistema operativo e i driver #
Dobbiamo assicurarci di installare gli aggiornamenti del sistema operativo e dei driver regolarmente per garantire la massima compatibilità del software e le migliori prestazioni dell’hardware.
L’aggiornamento del sistema operativo si può controllare dalle impostazioni.
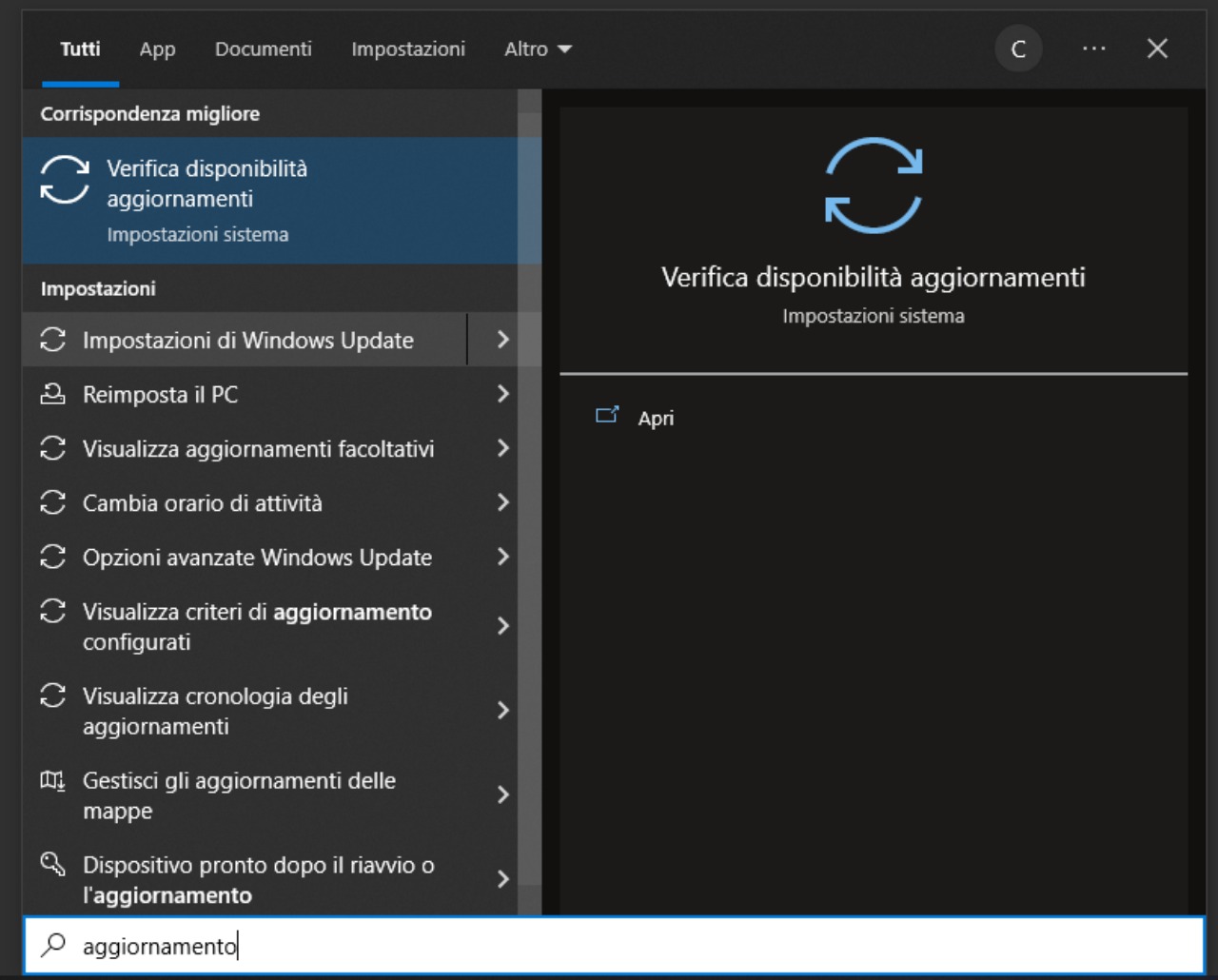
Scriviamo “Aggiornamenti” o “Update” nella barra di ricerca di Windows, poi apriamo la voce che apparirà. Windows ci comunicherà qui se ci sono aggiornamenti da fare.
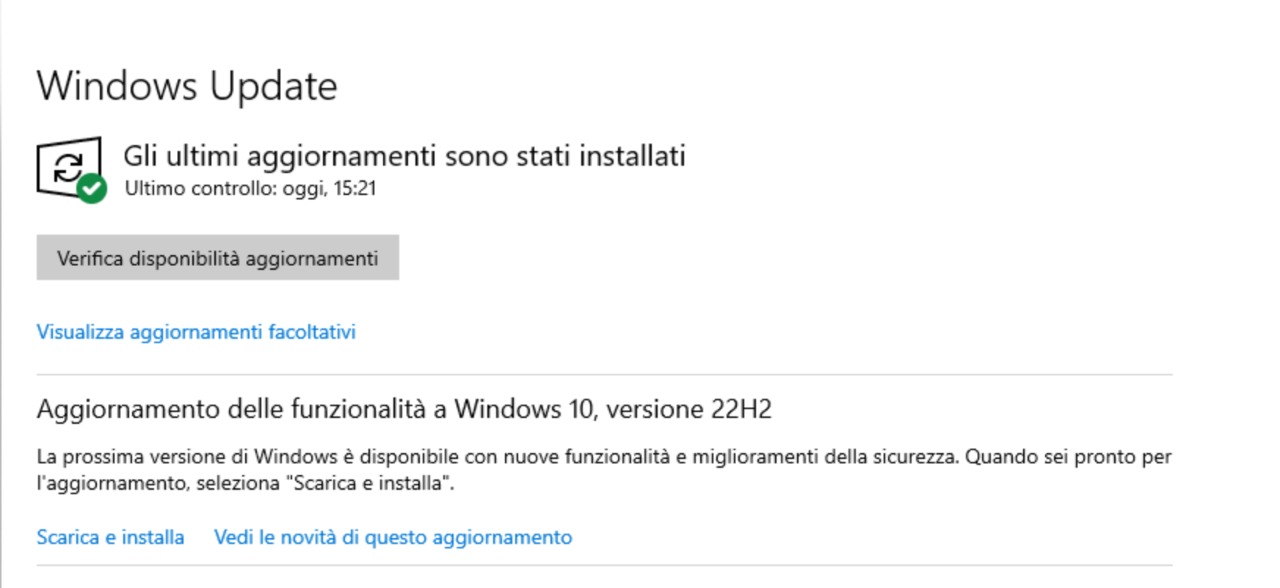
Per quanto riguarda i driver, la maggior parte di essi verrà aggiornata automaticamente dai programmi che ne necessitano, se parliamo di driver di sistema.
Driver della scheda madre #
Tuttavia non basta. Avremo bisogno di aggiornare manualmente alcune cose come
- Driver LAN, Bluetooth e Wi-Fi
- Driver scheda video o iGPU (o entrambi)
- Driver chipset della scheda madre
Per la maggior parte di essi possiamo googlare il nome della nostra scheda madre e troveremo tutto nella pagina denominata “Supporto” o “Download”. Possiamo scaricare praticamente tutto da lì, talvolta anche i driver della scheda video aggiornati, ma troppo spesso si limitano a quelli di Nvidia, lasciando Intel e AMD indietro.
Driver della scheda video #
Per quanto riguarda i driver della scheda video, possiamo scaricarli qui
In tutti possiamo scaricare assieme anche lo strumento software con alcune funzionalità extra come registrazione delle clip, assistente per le live, aggiornamento driver e un po’ di altri aspetti in base al produttore.
Non è obbligatorio farlo.
Fatto ciò, avremo un PC perfettamente aggiornato per le funzionalità base.
Impostazioni di Windows per le massime prestazioni #
In alcuni casi, specialmente se messo in rapporto con componenti particolari, Windows potrebbe non essere in grado di interfacciarsi con determinati monitor. Pertanto è giusto controllare, per esempio, che il nostro schermo sia alla risoluzione giusta e al refresh rate corretto.
Possiamo controllarlo premendo col tasto destro sul desktop di Windows, poi su “Impostazioni schermo”. Qui controlliamo in ordine le seguenti parti.
- Luce Notturna: possiamo impostare quando e se vogliamo l’attivazione della luce notturna, che renderà lo schermo più giallo per aiutare gli occhi nelle fasi serali contro la luce blu.
- Usa HDR: Windows, sopratutto se nella versione 11, può sfruttare l’HDR sia dentro che fuori dai programmi. Così possiamo attivarlo o disattivarlo. Sta a noi.
- Risoluzione e orientamento: solitamente sono giusti senza aver bisogno di aggiungere altro, ma nel dubbio controlliamo che la risoluzione del monitor sia corretta (è scritta sulla scatola o sul sito del produttore, se non ne siamo a conoscenza) e l’orientamento sia quello voluto. In caso di monitor doppi, è qui che comunichiamo quali vogliamo in verticale.
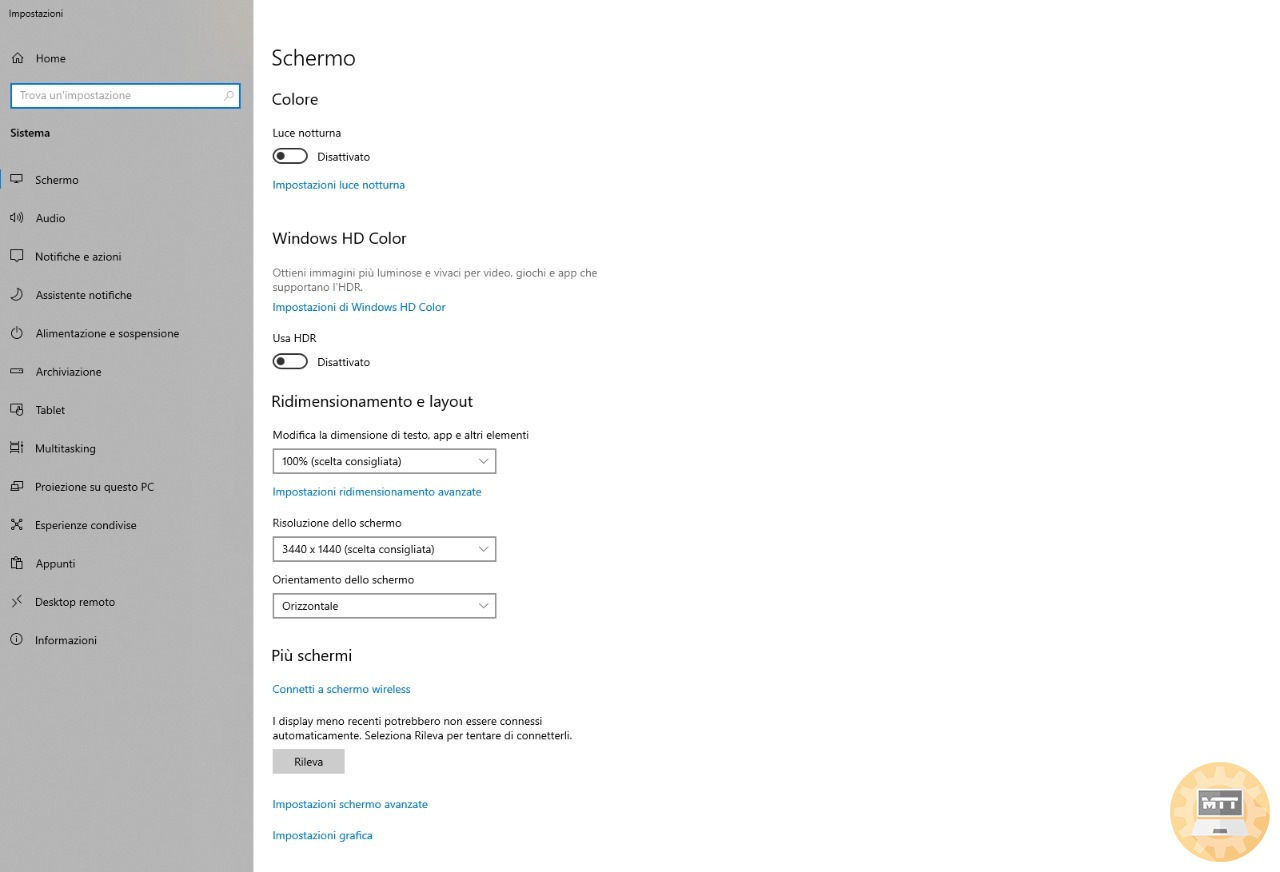
Impostazioni avanzate #
Qui troviamo quello che interessa ai gamer. Premendo su “Impostazioni schermo avanzate” potremo controllare tutte le informazioni dei monitor connessi, ma sopratutto assicurarci che la frequenza di aggiornamento sia quella corretta.
Nel caso in cui sia impossibile arrivare alla frequenza di aggiornamento massima del monitor, assicuriamoci che la risoluzione sia quella corretta, ma sopratutto che il cavo che stiamo usando sia adatto a questo tipo di refresh rate e risoluzione insieme. Vorremmo non fosse necessario dirlo, ma anche che il cavo sia attaccato alla scheda video e non alla scheda madre! A meno che non stiamo usando una gpu integrata del processore volontariamente.
Corsair Xeneon Flex a 1440p 240 Hz, connesso a una RTX 3070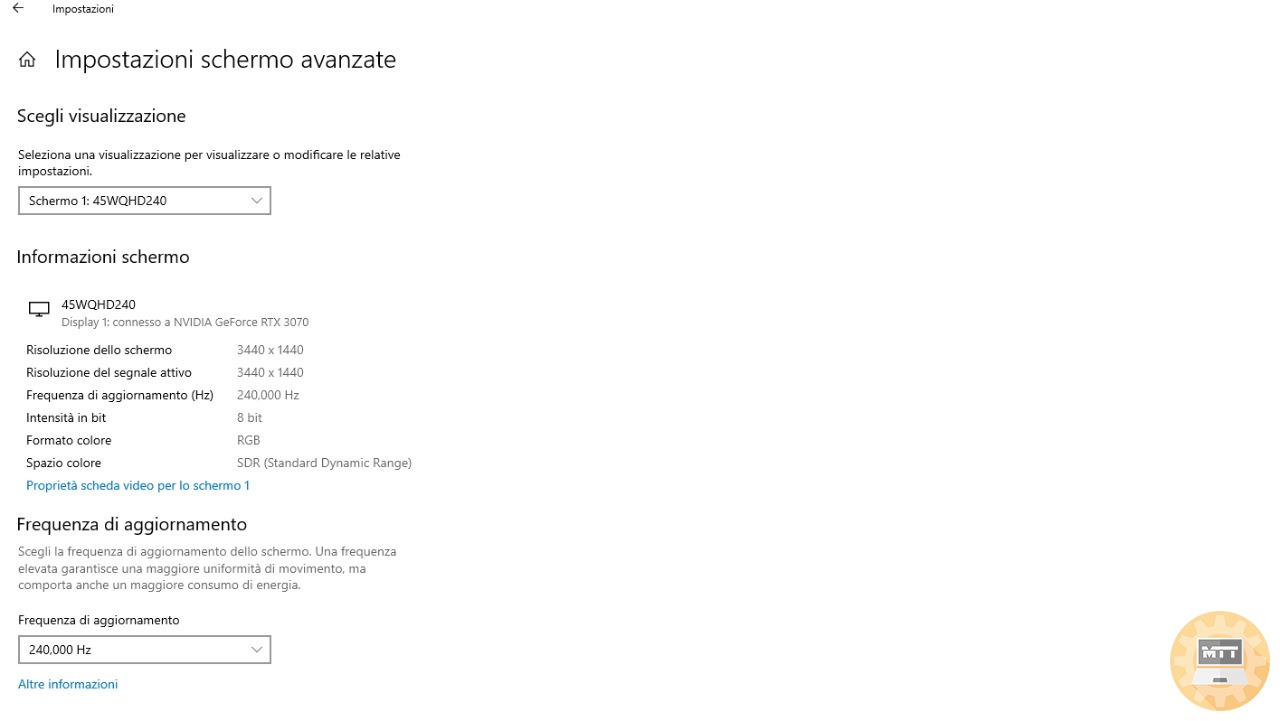
Sotto a “Impostazioni schermo avanzate” possiamo trovare anche “Impostazioni grafica”. I brand hardware come Nvidia suggeriscono, nelle ultime generazioni di schede video, di assicurarsi che “Pianificazione GPU con accelerazione Hardware” sia attivato per le massime prestazioni di sistema e per poter sfruttare alcune delle più recenti tecnologie.
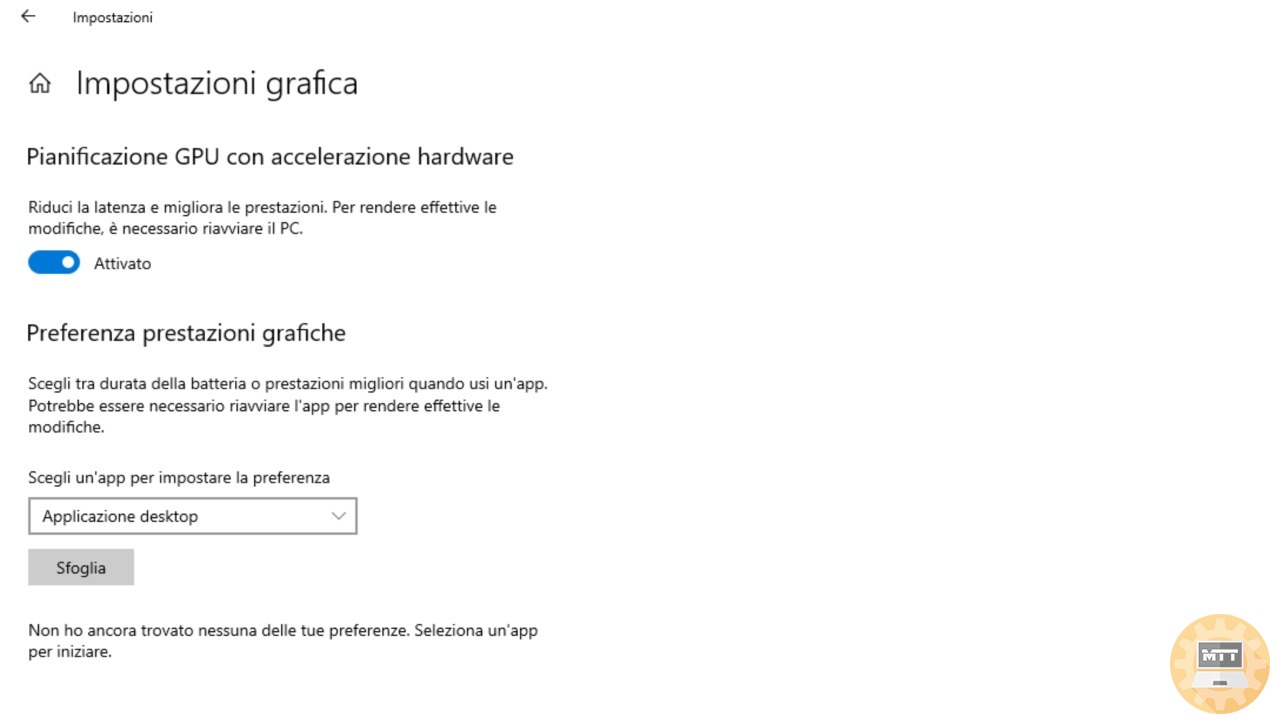
Impostazioni pannello di controllo Nvidia #
Dal pannello di controllo Nvidia (Tasto destro su desktop dopo aver installato i driver o doppio click sull’icona Nvidia in basso a destra) possiamo assicurarci che alcune delle impostazioni stiano funzionando correttamente. Se il nostro monitor è abilitato all’utilizzo del G-Sync (o del freesync “camuffato” da G-Sync) possiamo controllare che sia attivo per i/il monitor di nostro interesse dalla sezione “Imposta G-Sync”. Assicuriamoci che sia abilitato e possibilmente anche su finestra e non solo schermo intero.
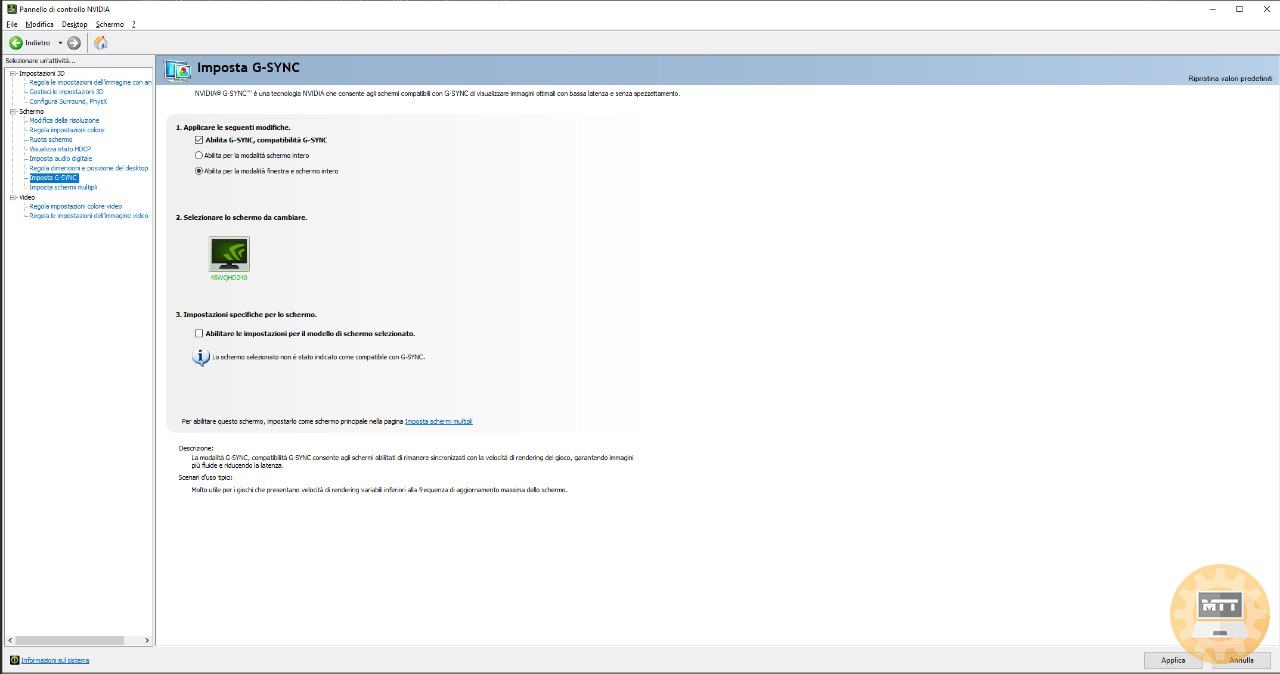
La seconda impostazione, anche se meno vitale negli ultimi anni e generazioni, è quella delle “presetazioni massime” (10 anni che usiamo Nvidia quotidianamente e 10 anni che troviamo+ “presetazioni” e non “prestazioni”) alla voce “Gestisci le impostazioni 3D”, dopo aver scrollato un po’ nelle varie opzioni della pagina.
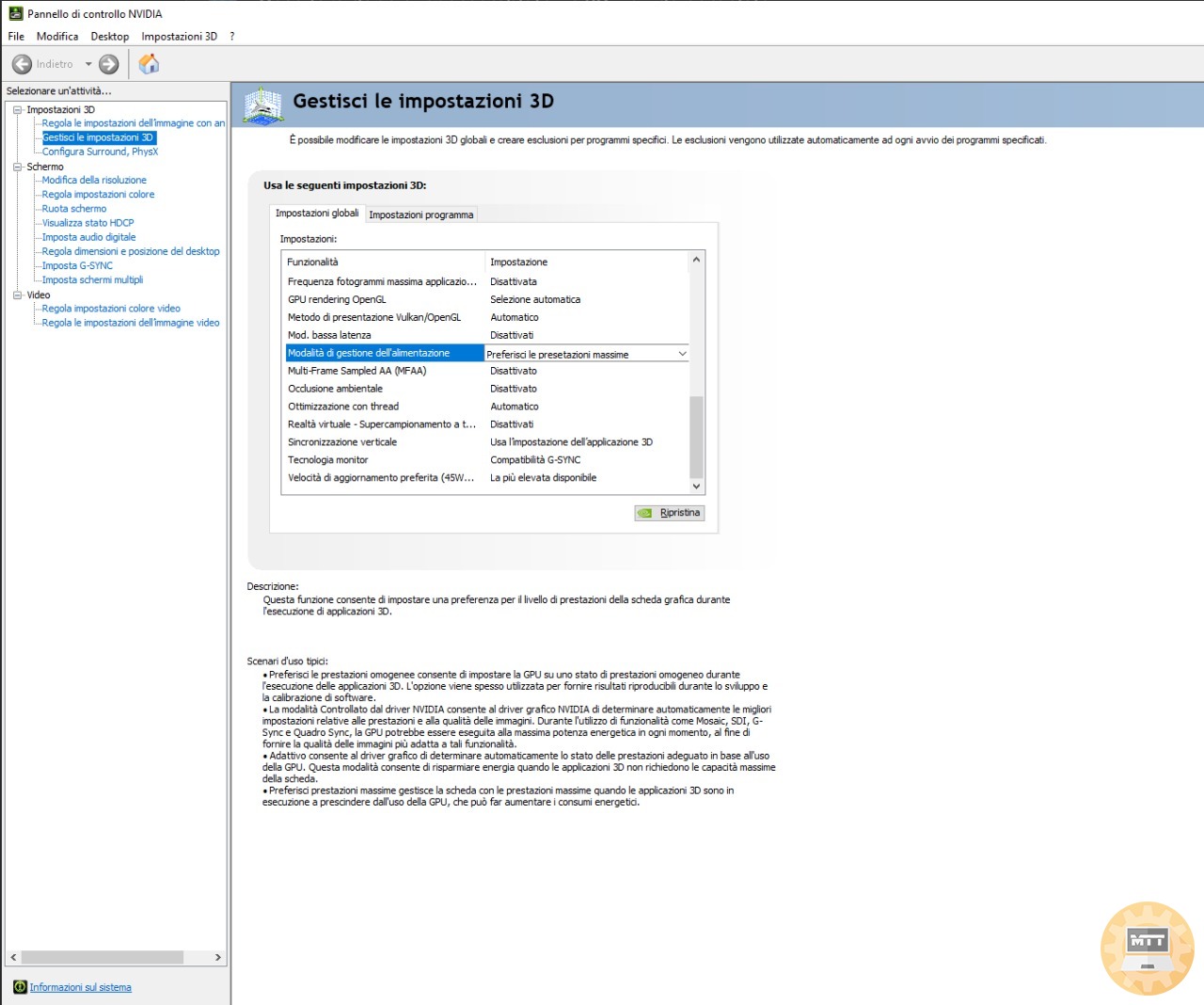
Entriamo nel BIOS #
Agire nel bios, prima di arrivare a parti più complesse come l’overclock, è un’operazione che è stata incredibilmente semplificata negli anni. Nel caso di un utilizzo normale le impostazioni da modificare sono poche.
XMP, DOCP, OCP, AMP - di qualsiasi versione #
In base al produttore della nostra scheda madre, scelta di cpu e altri aspetti come il modello, ci troveremo di fronte a tanti nomi per indicare una cosa sola: overclock automatico delle ram.
Ma non facciamoci né spaventare né sorprendere da questo termine: è una cosa molto banale. L’XMP è un profilo pre-compilato dal produttore delle schede madri per ovviare ad uno dei grandi problemi degli utenti, ovvero la difficoltà nel trovare la giusta combinazione di impostazioni per arrivare anche solo alla frequenza e CL CAS riportate sulla scatola delle RAM.
Per aiutarci, i brand hardware mettono sotto test tantissime ram tra le più vendute del mercato e creano dei profili che funzionino il più universalmente possibile con esse, in modo da ottenere esattamente quanto scritto sulla scatola. Viene definito “Overclock” per vari motivi, ma alla fine è più un ottenere quanto ci spetta.
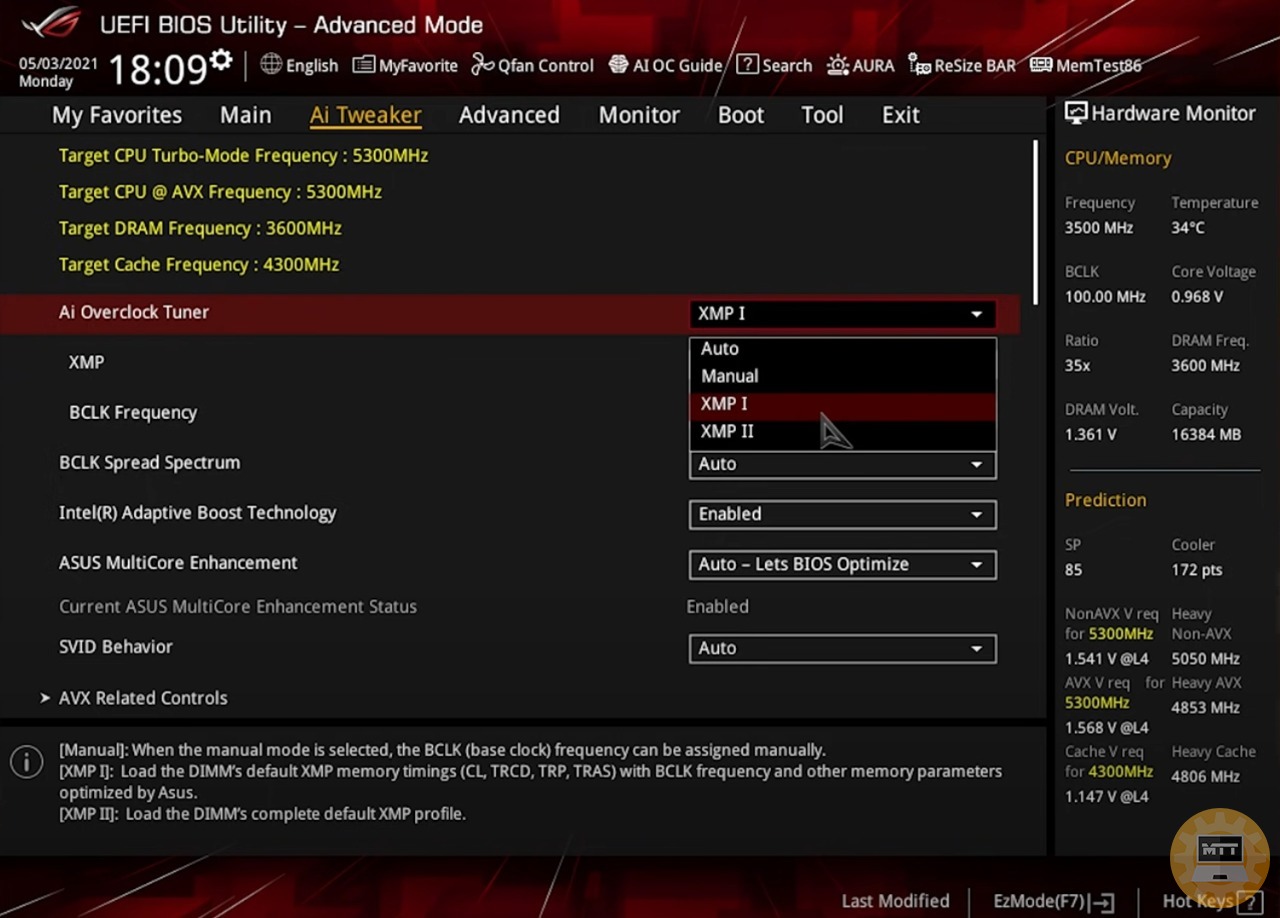
L’XMP non è perfetto e potrebbe non funzionare in alcuni casi meno comuni, ma in generale è il modo più semplice di configurare delle RAM. Sono letteralmente due click. Qui sotto una guida per tutti i principali BIOS.
Nota per il 2023 e DDR5 #
Dalle ultime versioni di schede madri compatibili con DDR5 sono state aggiunte altre versioni di XMP, tra cui anche i profili da importare. Se non abbiamo voglia di smanettare, il processo più semplice è quello di selezionare i profili pre-impostati dal produttore come mostrato qui sopra.
Boot order (Opzionale) #
Se non abbiamo riscontrato nessun problema prima e dopo l’installazione di Windows, non tocchiamo niente.
Il boot order è l’ordine di avvio dei dischi da leggere nel nostro sistema. Nel nostro caso ci serve per 3 motivi.
-
Avviare l’installazione di Windows forzandola come primo disco nella Boot Option #1 qualora la lettura della chiavetta USB non avvenga automaticamente al riavvio.
-
Controllare che il disco con “Windows Boot Manager” sia il primo quando abbiamo installato Windows 10 o 11.
-
Controllare che il BIOS veda tutti i dischi che abbiamo installato, cosa che ci servirà dopo quando inizializzeremo i dischi.
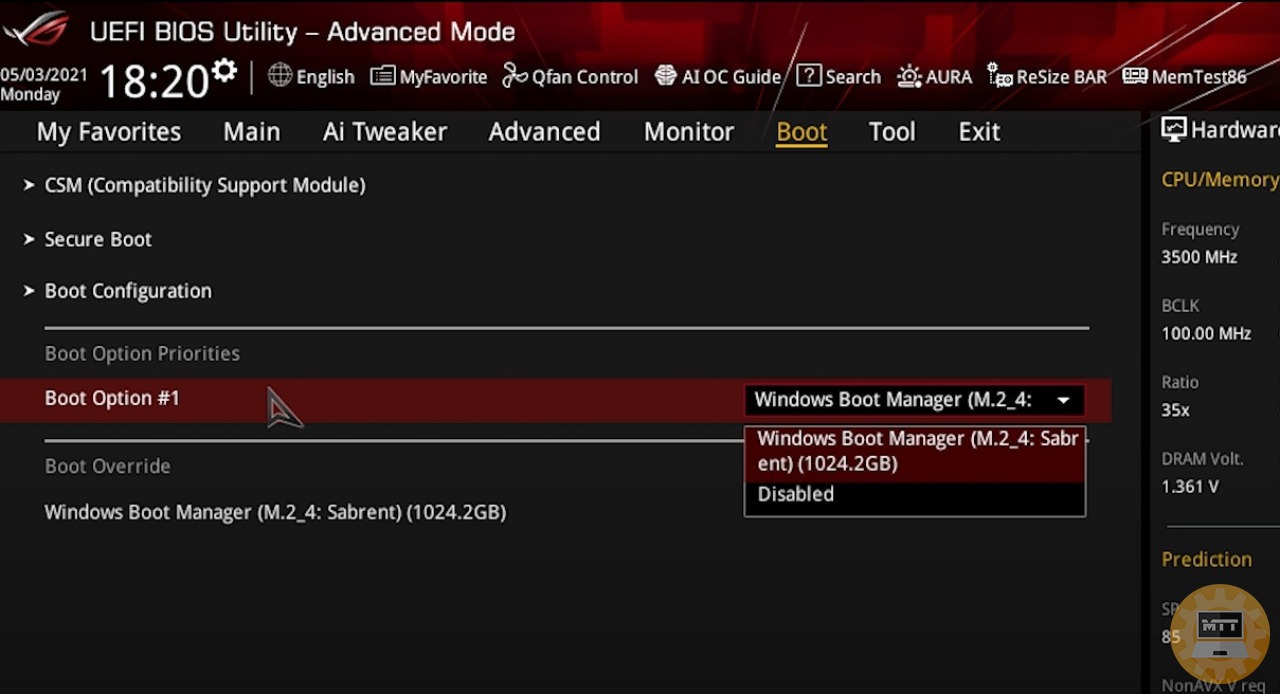
Regoliamo le ventole (Opzionale) #
Se non abbiamo riscontrato nessun problema di ventole che girano troppo forte prima o dopo l’installazione di Windows, non tocchiamo niente.
Regolare le ventole del PC è molto importante, anche se è probabile che le impostazioni base del BIOS vadano bene per la maggior parte delle persone. Se abbiamo attaccato delle ventole sulle porte “CPU FAN” (Dissipatore), AIO FAN, CH Fan o altre, le potremo regolare qui nel BIOS con una curva di nostro gradimento.
Nota importante: qualora stessimo usando ventole di brand come Corsair, NZXT o altri che non utilizzano la scheda madre come intermediario per corrente e controllo, ma il loro stesso hub (solitamente incluso nel case) la regolazione delle stesse potrà avvenire da Windows con il software dedicato. Non occorre
Impostiamo i vari boost CPU (Opzionale) #
Impostare, o meglio regolare, i boost della CPU è importante se parliamo sopratutto delle ultime generazioni. Su AMD si parla di PBO, su Intel di Turbo Boost, Turbo Velocity Boosdt poi di MultiCore Enhancement, di Adaptive Boost Technology. Senza entrare nel dettaglio, sono tutti nomi per dire che il nostro processore verrà spremuto nei limiti della sicurezza, spesso senza badare all’efficienza energetica (nel caso di TVB o ABT particolarmente).
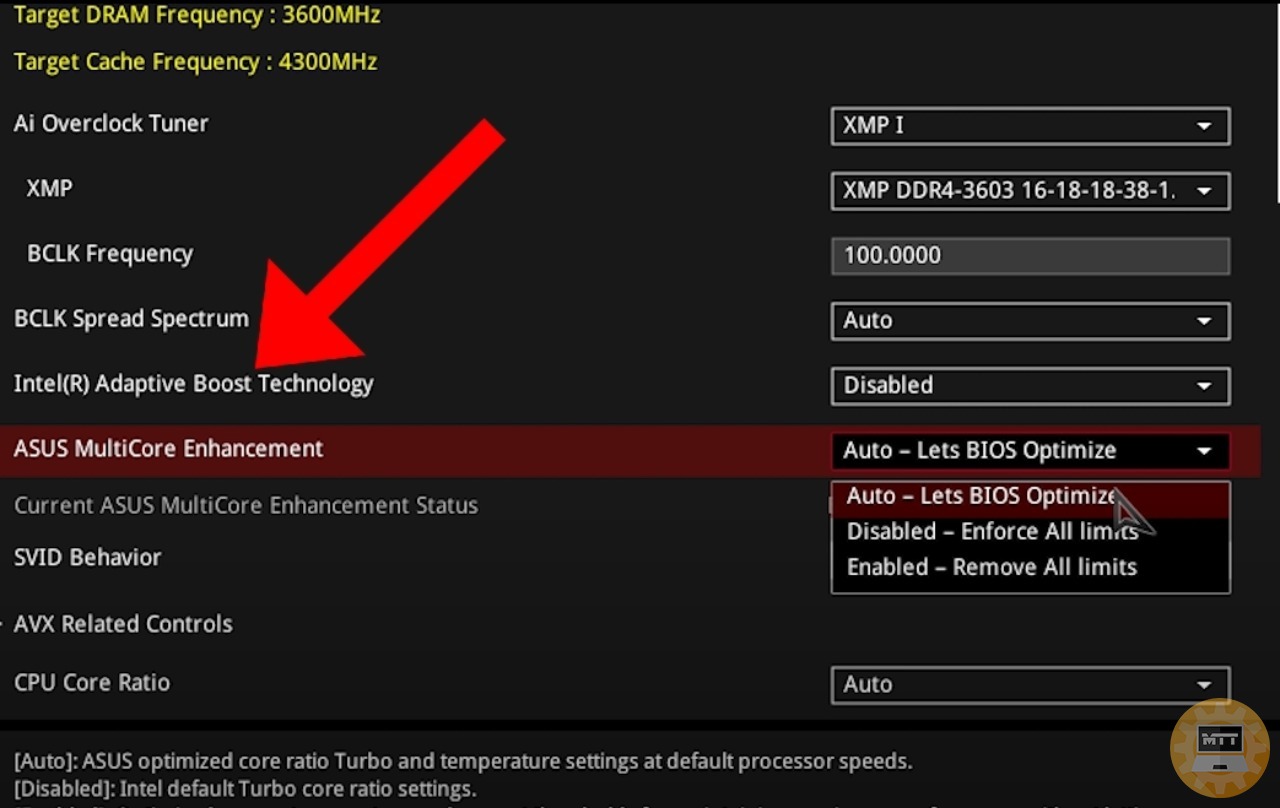
Non possiamo dire in assoluto di disabilitarle, ma possiamo sottolineare che questo tipo di Boost su processori come quelli delle generazioni 11th, 12th e 13th di Intel tendono ad essere terribilmente aggressivi se si parla di produttività. Quando al processore verrà chiesto di dare tutto, la scheda madre e la cpu daranno davvero tutto. Il 13900k può arrivare - per fare un esempio - a 341 W su programmi di render come Cinema 4D.
La nostra direzione generale è tenere attivi il Precision Boost Overdrive su AMD e solo il Turbo Boost Technology 3.0 su Intel. (Disabilitando tutto il resto).
Nel caso del gaming non saranno particolarmente influenti.
Resize Bar - Resizable Bar - Smart Access Memory (Opzionale) #
Per quanto non sia vitale, attivare la Resizable Bar (o vari corrispettivi) può dare qualche incremento prestazionale qua e là in vari titoli. Se disponibile nel BIOS, possiamo attivarla tranquillamente. In futuro potrebbe essere utilizzata anche per altre funzionalità.
Inizializzare i dischi assenti #
Questa operazione è da fare solo se uno (o più) dei dischi che abbiamo installato nel PC, diverso da quello dove è presente il sistema operativo, non fosse visibile nell’Esplora Risorse di Windows.
Su Windows cerchiamo “Gestione Dischi” nella barra di ricerca del sistema operativo, poi premiamo sulla voce che vediamo in foto.
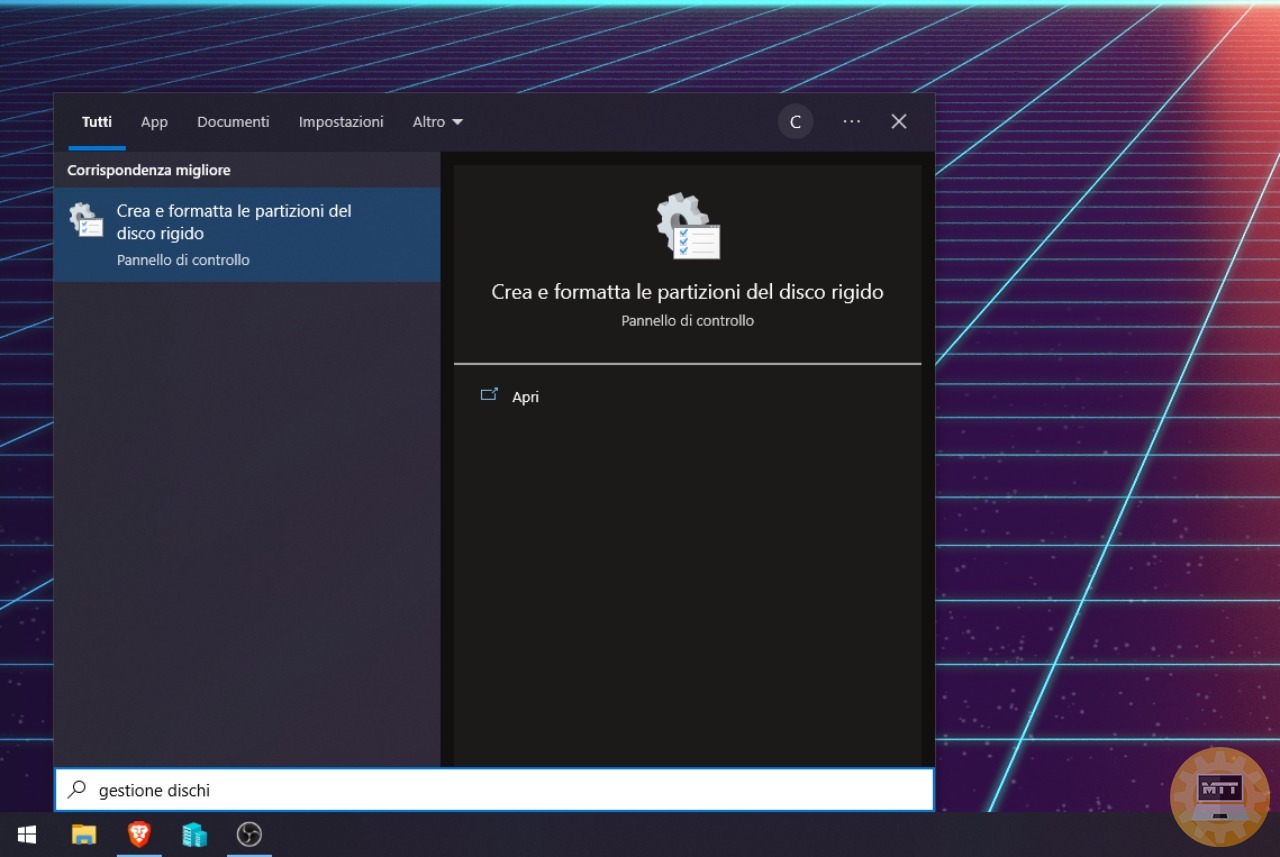
Arrivati qui individuiamo i dischi che non sono ancora preparati all’utilizzo (quelli che non hanno ancora una lettera). Premiamo col tasto destro e poi su “Inizializza”
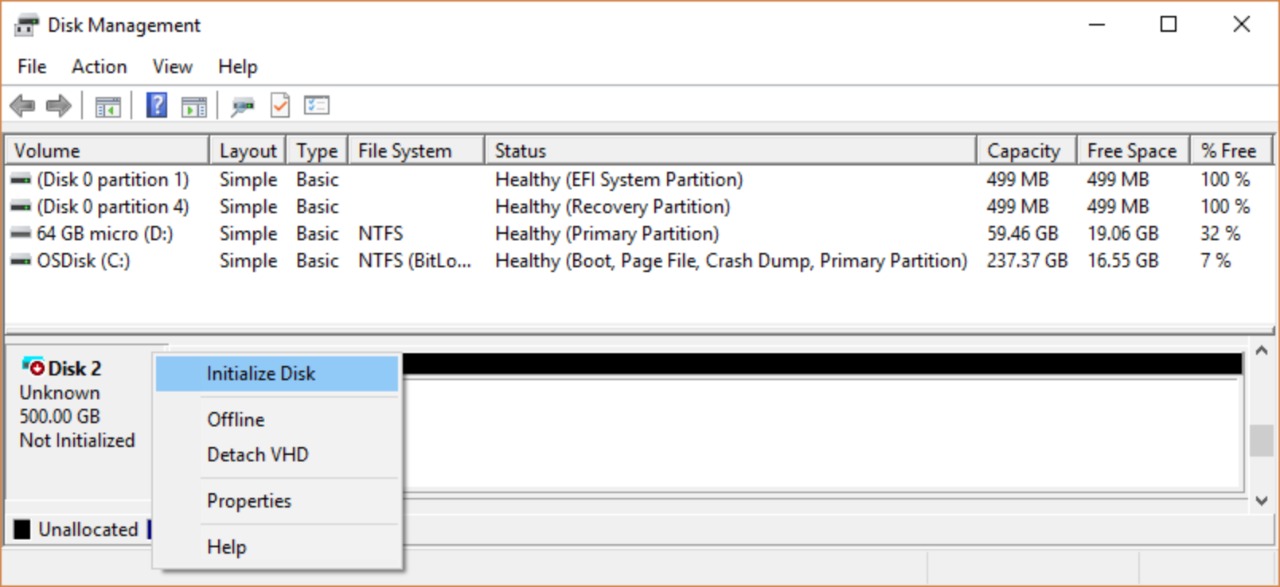
Nella finestra di dialogo Inizializza disco assicurarsi che il disco corretto sia selezionato e quindi scegliere OK per accettare lo stile di partizione predefinito. Scegliamo GPT.
Lo stato del disco cambierà per un momento in Inizializzazione in corso e quindi passerà allo stato Online. Se l’inizializzazione non riesce per qualche motivo, vedremo che Lo stato del disco è Non inizializzato o il disco è mancante.
-
Selezioniamo e teniamo premuto (o fare clic con il pulsante destro del mouse) lo spazio non allocato nell’unità e quindi selezionare Nuovo volume semplice.
-
Selezionare Avanti. Specifichiamo le dimensioni del volume e quindi selezionare Di nuovo Avanti .
-
Per le dimensioni del volume, l’approccio più comune è accettare le dimensioni predefinite, usando quindi l’intera unità.
-
Specifichiamo la lettera di unità da assegnare al volume e quindi selezionare Avanti.
-
Specifichiamo il file system che vuoi usare (in genere NTFS), seleziona Avanti e quindi Fine.
Programmi utili e come e testare il PC #
Per quanto il quali programmi ci occorrano sia una questione del tutto personale e variabile, tutti i PC hanno bisogno secondo noi di un po’ di fondamentali.
Programmi per monitorare e testare il PC #
Monitorare il funzionamento del nostro PC e metterlo alla prova è vitale per capire se tutto vada bene e ridurre il rischio di malfunzionamenti improvvisi mentre lavoriamo o giochiamo al nostro titolo preferito.
Per testare in maniera completa un PC possiamo riferirci a questi articoli e video!
Programmi utili #
Per quanto riguarda l’ambito dei programmi utili, ci sono diverse possibilità da cui attingere in modo da ottenere il massimo dalla propria postazione. Abbiamo realizzato un video in cui ne raccontiamo 4 particolarmente buoni!