ROG Ally: come collegarla ad una TV o monitor
21 agosto 2023
1692628274893
Per proiettare lo schermo della console, ci basterà una dock con uscita HDMI ed un caricatore USB-C da 65W in grado di ricaricare ROG Ally.
Altre guide su ROG Ally: #
Colleghiamo ROG Ally alla dock #

Per connettere l’Ally alla docking station, iniziamo collegando un cavo USB Type-C alla porta sulla parte superiore dell’Ally. L’altra estremità del cavo la colleghiamo quindi alla porta Type-C del Gaming Charger Dock.
A questo punto, colleghiamo un cavo HDMI al Gaming Charger Dock. L’altra estremità del cavo HDMI la colleghiamo a una porta HDMI del televisore o del monitor.
Regoliamo le impostazioni del display #
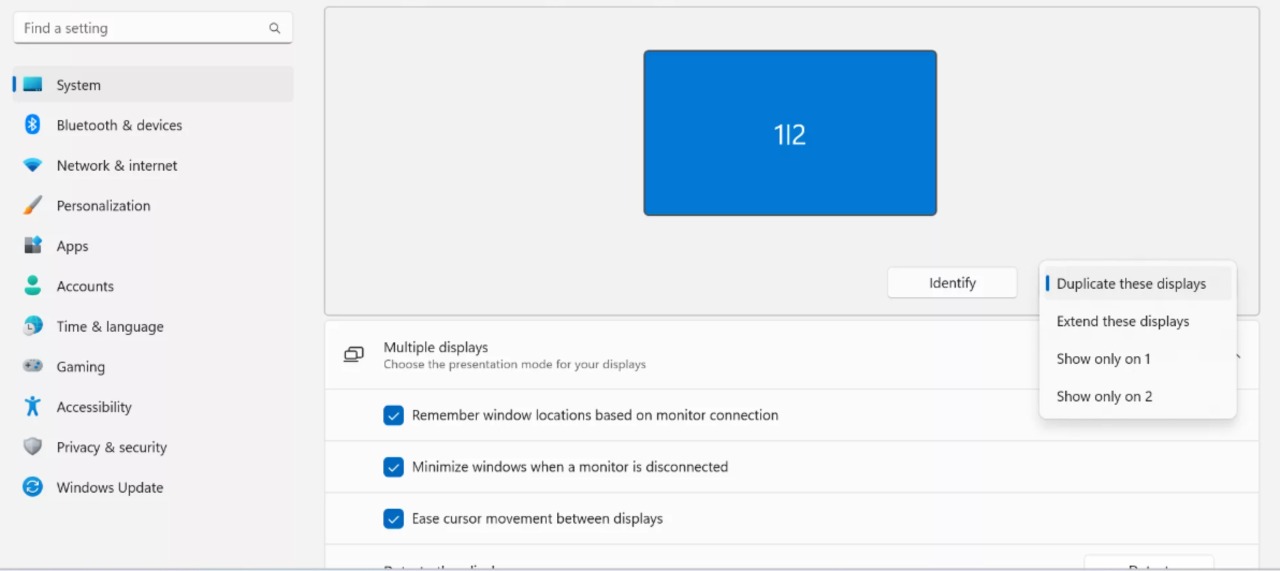
Quando colleghiamo l’Ally al televisore, lo schermo si oscura brevemente mentre il dispositivo rileva il nuovo display. Dopodiché, dovremmo vedere il display dell’Ally apparire sul televisore o sul monitor.
Per impostazione predefinita, l’Ally è impostato per essere visualizzato solo sul televisore. Tuttavia, possiamo personalizzarlo in base alle nostre preferenze. Per farlo, teniamo premuti contemporaneamente i pulsanti M1 e M2 sul retro dell’Ally e premiamo il pulsante X.
Verrà visualizzata la modalità di proiezione di Windows, da cui possiamo scegliere se duplicare lo schermo dell’Ally sul televisore o estendere la visualizzazione al televisore.
Una volta che abbiamo scelto come visualizzare il display dell’Ally, dobbiamo assicurarci che le impostazioni di visualizzazione del televisore siano corrette. Per farlo, apriamo il menu Start di Windows e andiamo su Impostazioni > Sistema > Schermo.
Alla voce Risoluzione dello schermo, impostamo la risoluzione preferita per il televisore. L’Ally è stato progettato per giocare a 1080p, quindi impostando la risoluzione del televisore a 1920x1080 otterremo l’esperienza plug-and-play più semplice.
A seconda del gioco che intendiamo eseguire, tuttavia, è possibile renderizzarlo a 4K, o 3840x2160, per ottenere una grafica più nitida. Se necessario, è possibile utilizzare FSR o RSR per scalare il gioco da 1080p a 4K, come descritto in questa guida.
Infine, scorriamo verso il basso fino a Impostazioni avanzate, scegliamo il nostro televisore dal menu a tendina “Seleziona un display” in alto e assicuriamoci che la frequenza di aggiornamento sia impostata su almeno 60 Hz. Ciò consentirà al televisore di visualizzare un gameplay fluido a 60 fotogrammi al secondo.
Se non ci è chiaro qualche passaggio; ecco qualche guida utile sulla gestione dei monitor su Windows 11:
Colleghiamo un controller #
Come collegare un controller a ROG Ally #
-
Scegliamo il controller; cablato o wireless che sia.
-
I controller cablati e wireless a 2,4 GHz devono essere collegati ad Ally tramite le porte USB libere sulla dock.
-
Per quanto riguarda i controller Bluetooth, colleghiamoli da Impostazioni > Bluetooth e dispositivi di Windows.
L’Ally può supportare fino a quattro controller.
-
Disabilitiamo il gamepad integrato #
Per giocare con un controller esterno, è necessario disabilitare il gamepad integrato dell’Ally, in modo che i giochi non lo rilevino.
- Premiamo il pulsante Command Center sul lato sinistro dell’Ally
- Scorriamo verso il basso fino a “Gamepad”.
- Disattiviamo l’opzione “Controller incorporato”.
Fonte: ROG

