Come giocare ai titoli Playstation su PC Windows
23 settembre 2021
1632413322000
Con l'introduzione dell'Xbox Game Pass, Microsoft ha dato una bella accelerata allo sviluppo del gaming via streaming. Ma se possediamo invece una Playstation e/o un PC, che opzioni abbiamo?
Remote Play è un servizio ufficiale di Sony che ci permette di giocare ai titoli PS4 e PS5 tramite un PC Windows. Assieme a PS Now permette di godere di qualche titolo che noi PC Gamer non avremmo modo di giocare.
Purtroppo Playstation ha scelto per la sua console un approccio differente rispetto a quello di casa Microsoft per quanto concerne il suo pass. Mentre l’Xbox Game Pass offre ai giocatori la possibilità di scaricare anche i titoli su PC in maniera completamente indipendente dalle sue console, Sony ha preferito implementare un doppio sistema di streaming dei contenuti che richiede la presenza di un controller Playstation (PS Now) o di una console (Remote Play) per funzionare.
Oltre a ciò, i giochi sono interamente in streaming e quindi dipendono dalla nostra connessione per quanto concerne la qualità finale dell’esperienza. Noi abbiamo riscontrato problemi di lag con una 200/15 mbps attaccati con una powerline ethernet.
D’altro canto quest’opzione permette di giocare ai titoli esclusivi Playstation senza particolari richieste hardware e su qualsiasi dispositivo compatibile. Un grande sistema per recuperare grandi classici come God Of War.
Nota: il sistema Ps Now non è privo di difetti ed ancora un po’ acerbo, pertanto bisogna portare pazienza nell’utilizzarlo. Consigliamo di provare i 7 giorni gratuiti di abbonamento o fare un singolo mese prima di buttarci in periodi più lunghi di sottoscrizione, specialmente per utenti che lo utilizzeranno solo su PC. La risoluzione finale sarà di 1080p.
Su Playstation il servizio funziona particolarmente bene, anche se lo streaming ha ancora della strada da fare.
# PS Now: titoli Playstation 3 e 4 - in futuro PS5
Partiamo dall’impostare PS Now, che permette di giocare ad alcuni titoli Playstation selezionati da Sony con una abbonamento mensile che si può anche utilizzare sulle console della casa giapponsee.
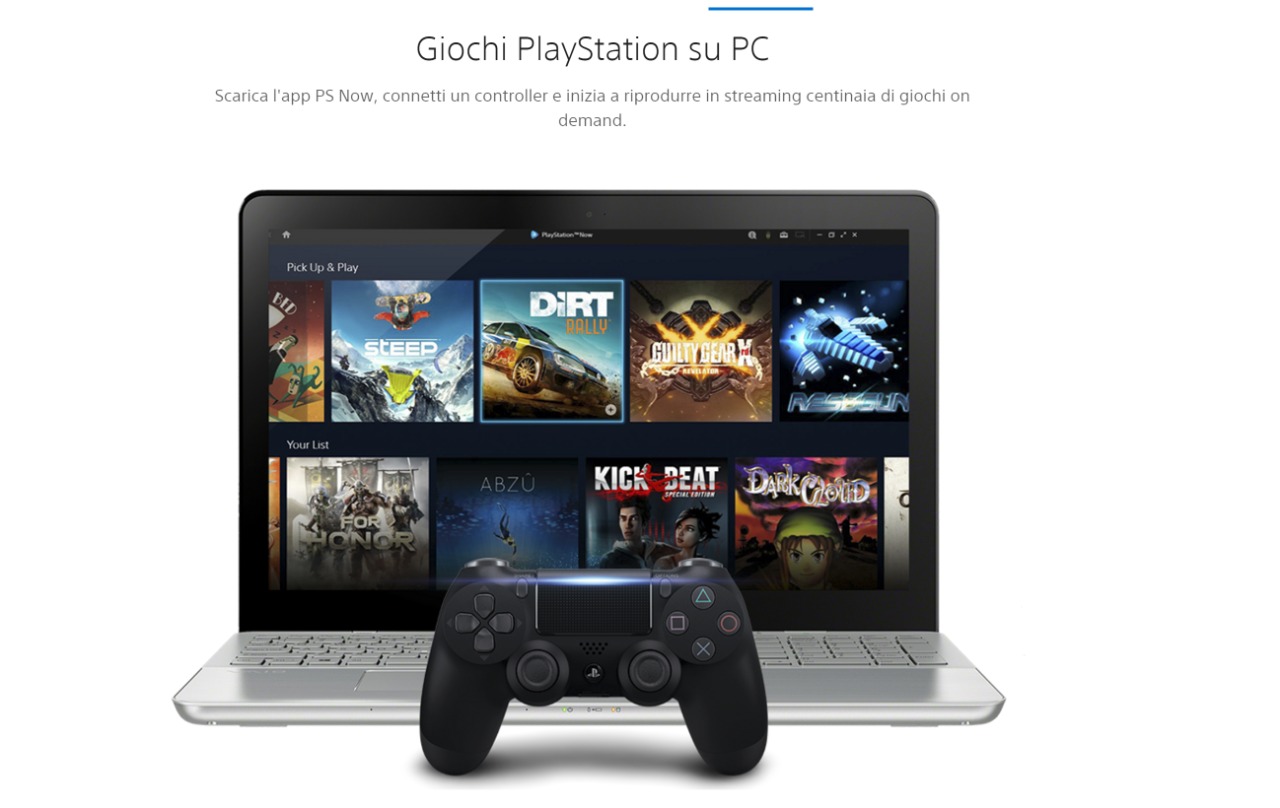
Una volta terminato il processo di installazione del programma dal sito ufficiale di PS Now, potremo effettuare il login con l’account Sony Playstation con cui abbiamo fatto l’abbonamento al PS Now (o con cui intendiamo farlo). I titoli sono in continuo aggiornamento e potrebbero essere tolti o aggiunti nel tempo, quindi è bene tenerne conto se iniziamo un nuovo titolo.
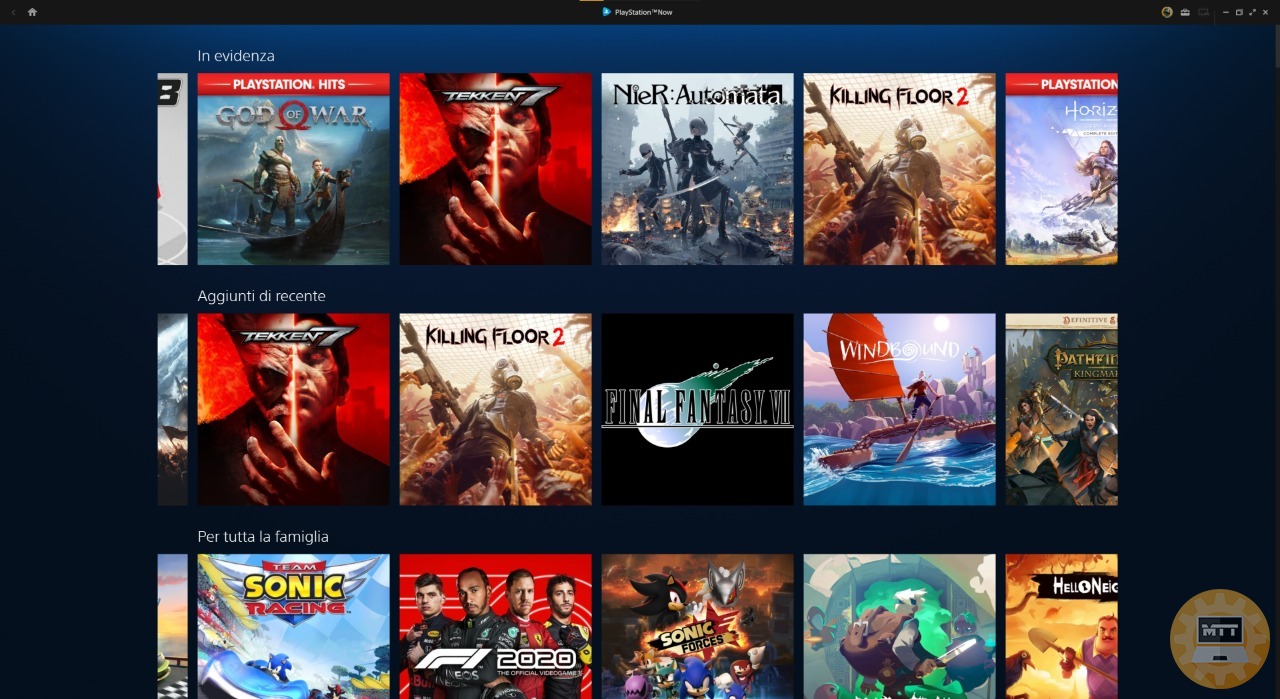
Da qui è tutto molto intuitivo. L’unico aspetto “fastidioso” è che il sistema potrebbe chiederci di aggiornare le impostazioni di Privacy con un paio di veloci click da un link che ci fornirà. Niente di speciale: semplicemente Sony ha bisogno di avere questa conferma da ogni piattaforma di login diversa da Playstation.
Oltre a ciò, come abbiamo anticipato servirà comunque un controller Playstation (5, 4 o addirittura 3 per titoli che non richiedano le funzioni Touch del 4 e 5) o il gioco ci accoglierà con questa schermata, impedendoci di giocare.
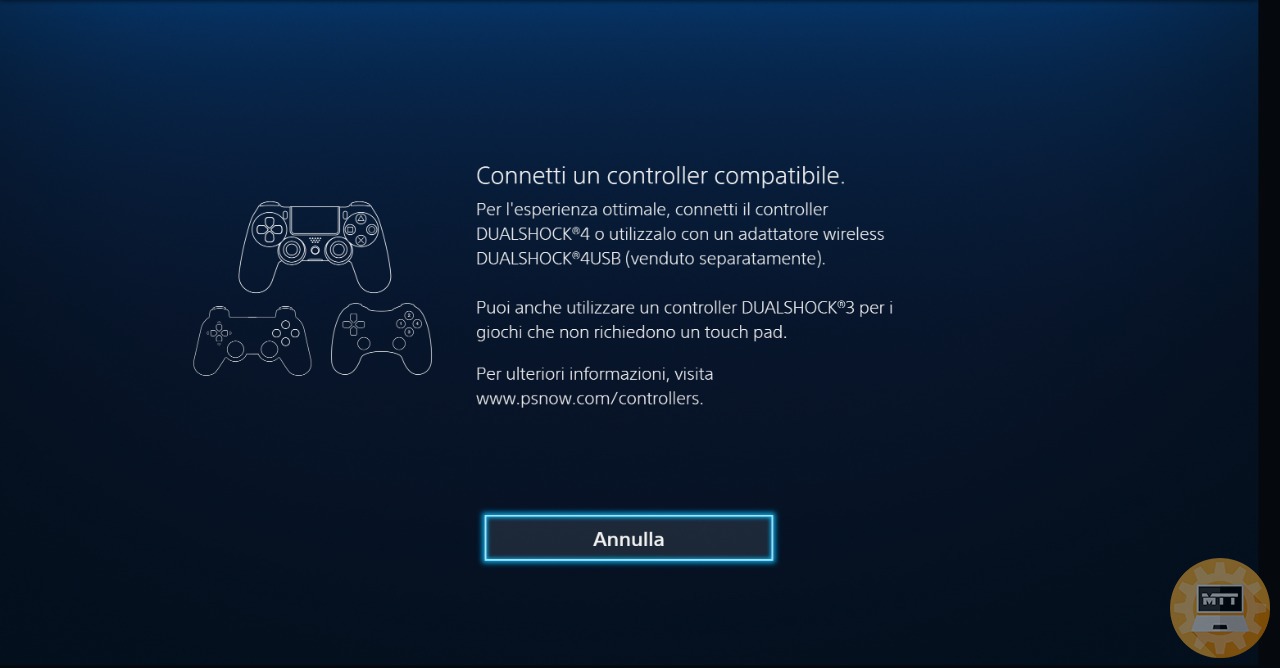
Titoli consigliati
- Saga di God of War
- Saga di Infamous
- Saga di Ratchet&Clank
- Detroit Become Human (se non lo si possiede su PC)
- Bloodbourne (se si riesce a scendere a compromessi coi 30 fps)
- Saga di Sly Cooper
- Until Dawn
- Ape Escape (ok, questo è più per meme che altro)
Un’altra soluzione può essere quella di effettuare il Remote Play dalla console al PC, usando la prima come “base strumentale” per far girare il gioco. Ecco quindi come impostare correttamente il remote play su PS5.
# Come impostare il remote play di PS5 sulla console
Il remote play non è una funzione abilitata di default, infatti dovremmo attivarla dalle impostazioni tramite pochi e semplici passaggi. Inoltre per ottenere la migliore esperienza possibile consigliamo di connettere la Playstation via Ethernet, anche se potremo comunque utilizzare il servizo con una connessione wireless.
- Apriamo le impostazioni della PS5
- Rechiamoci nella voce “Sistema”
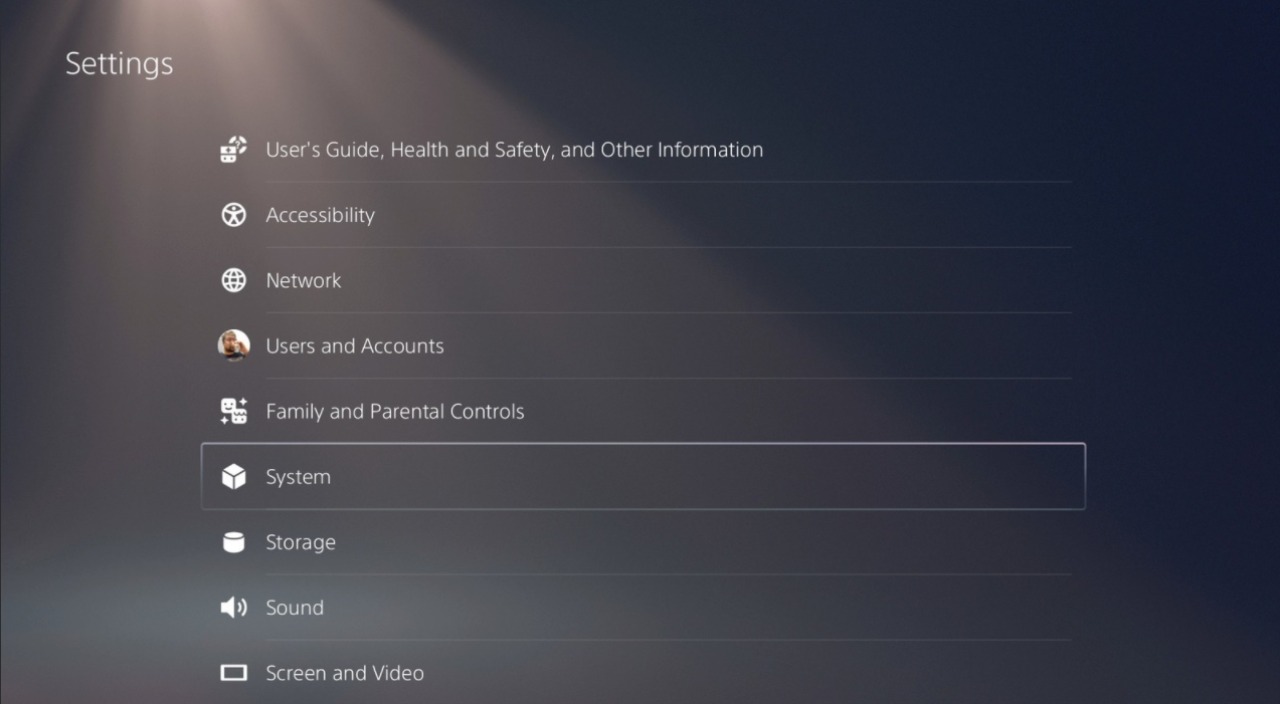
- Dalla barra laterale, selezioniamo “Remote Play”.
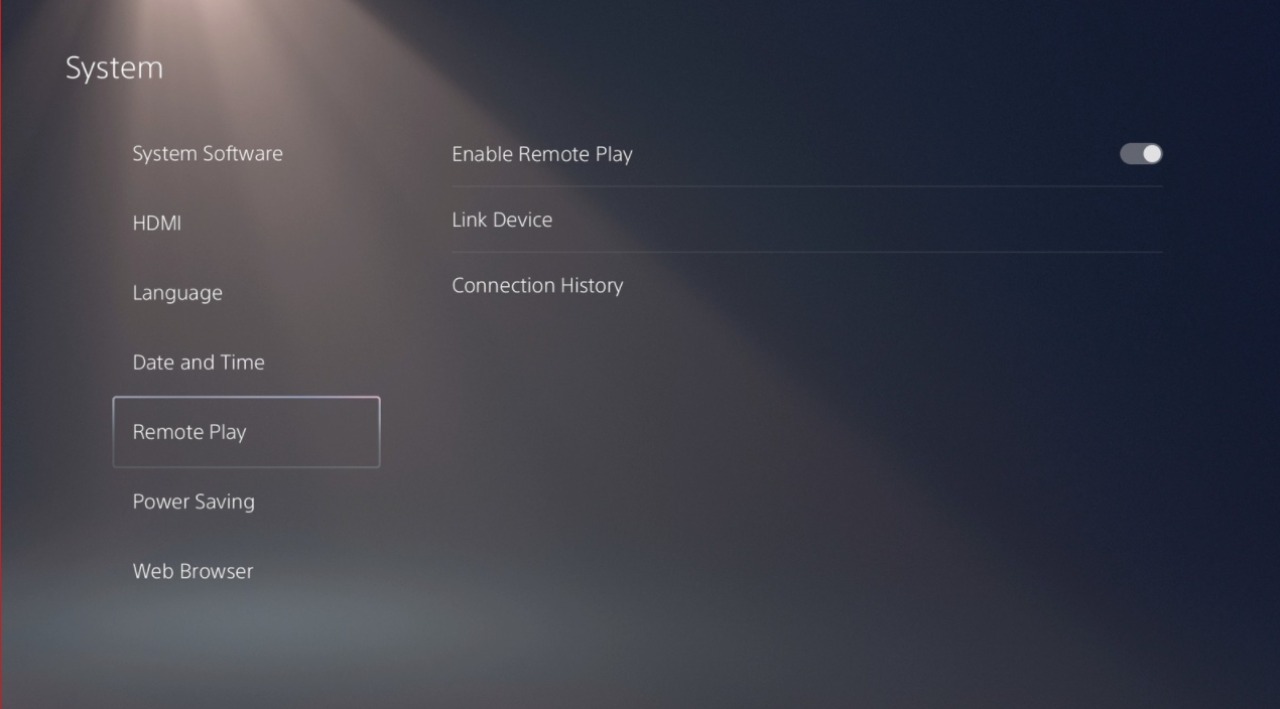
- Assicuriamoci che la funzione sia attivata.
Ora dobbiamo assicurarci di poter accendere la console da remoto quando accediamo al client Remote Play. Una sorta di Wake on Lan.
- Apriamo le impostazioni della PS5
- Rechiamoci nella voce “Sistema”
- Selezioniamo “Risparmio energetico” dalla barra laterale
- Selezioniamo Funzioni attive in “Modalità riposo”
- Assicuriamoci che l’opzione “Rimani connessa ad internet” sia attiva
- Attiviamo quindi l’opzione “Attiva accensione da remoto”
È importante che la console debba essere in modalità riposo per poterla riaccendere da remoto: se verrà spenta completamente, per poter utilizzare Remote Play, dovremmo riaccenderla noi manualmente.
# Come impostare Remote Play su Windows 10
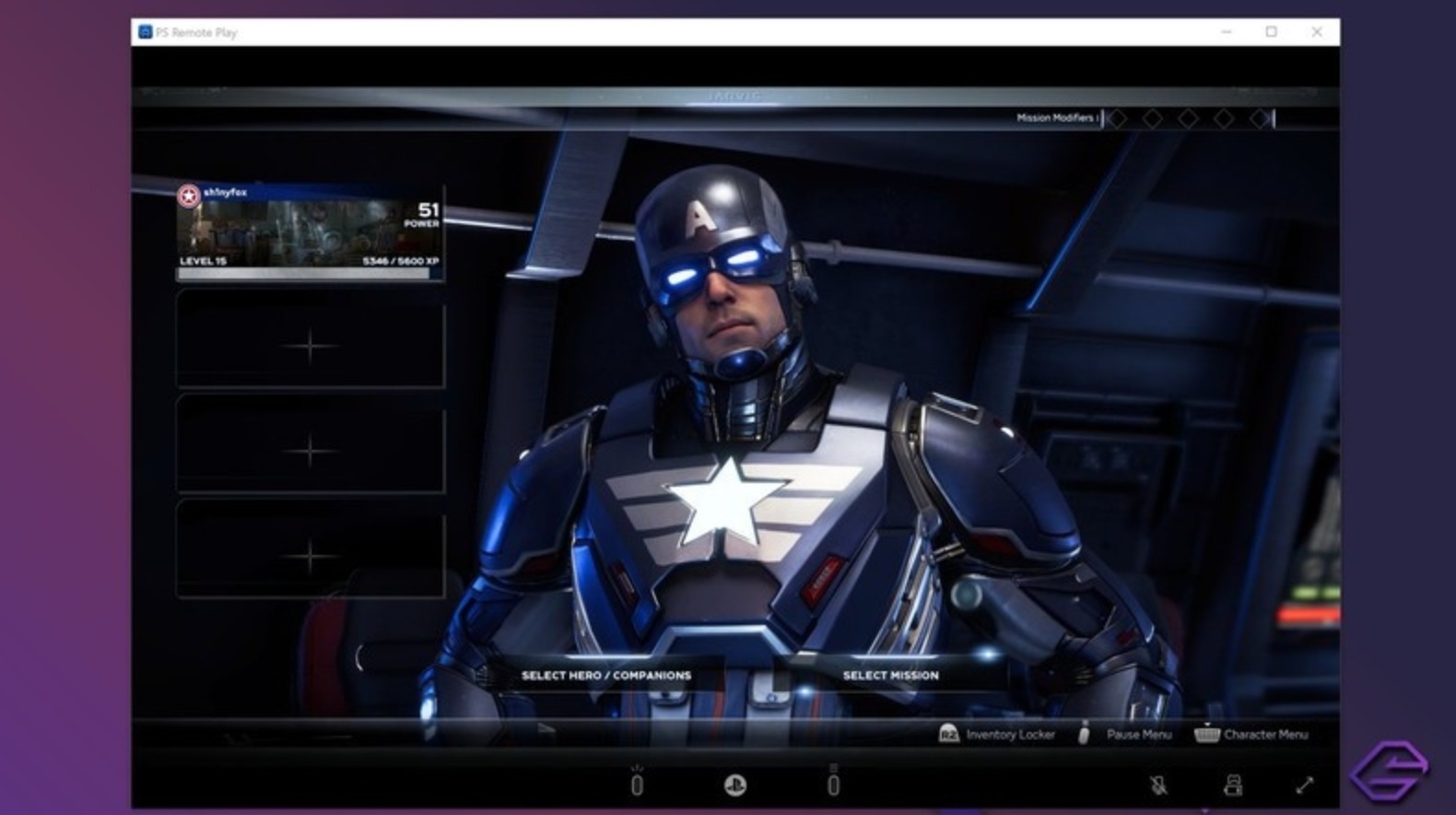
Il client Remote Play ufficiale di Sony ci permette di configurare tutto in maniera semplice e intuitiva: dovremmo infatti accedere allo stesso profilo PSN presente sulla PlayStation 5, e la console verrà trovata automaticamente se connessa alla rete locale.
Tuttavia, durante il processo di installazione, potremmo incappare in un errore piuttosto frequente.
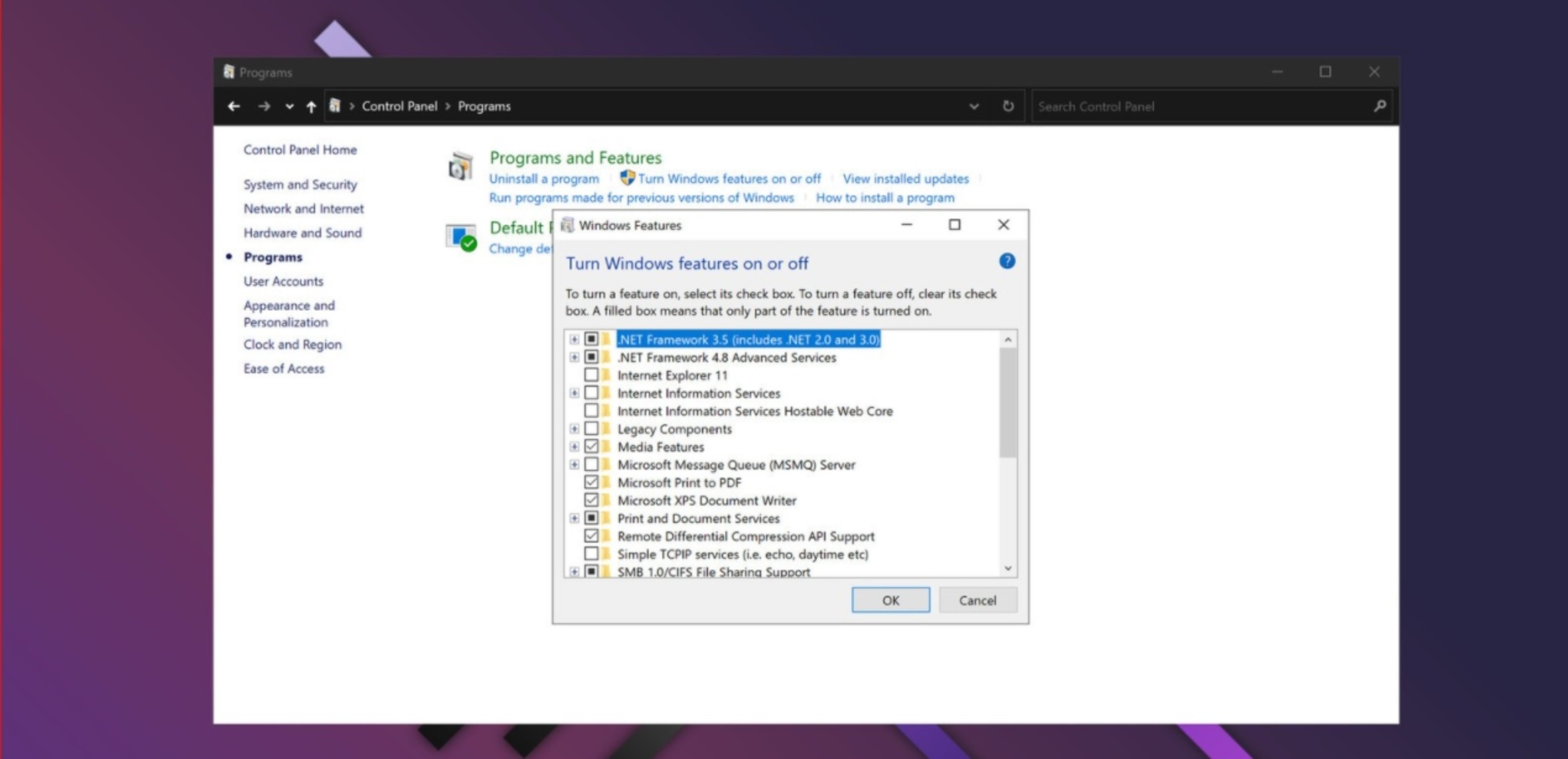
- Apriamo il “Pannello di controllo”
- Clicchiamo su “Programmi”
- Clicchiamo su “Attivazione o disattivazione delle funzionalità di Windows”
- Cerchiamo “Funzionalità multimediali”
- Assicuriamoci che sia attiva
- Clicchiamo su OK e chhiudiamo la pagina.
Una volta risolto questo possibile problema, non dovremmo più avere intoppi.
Ora che abbiamo installato Remote Play, eseguiamo l’accesso allo stesso account PSN presente sulla playstation 5. Che la console sia accesa o in modalità riposo non fa differenza, verrà riconosciuta ugualmente.
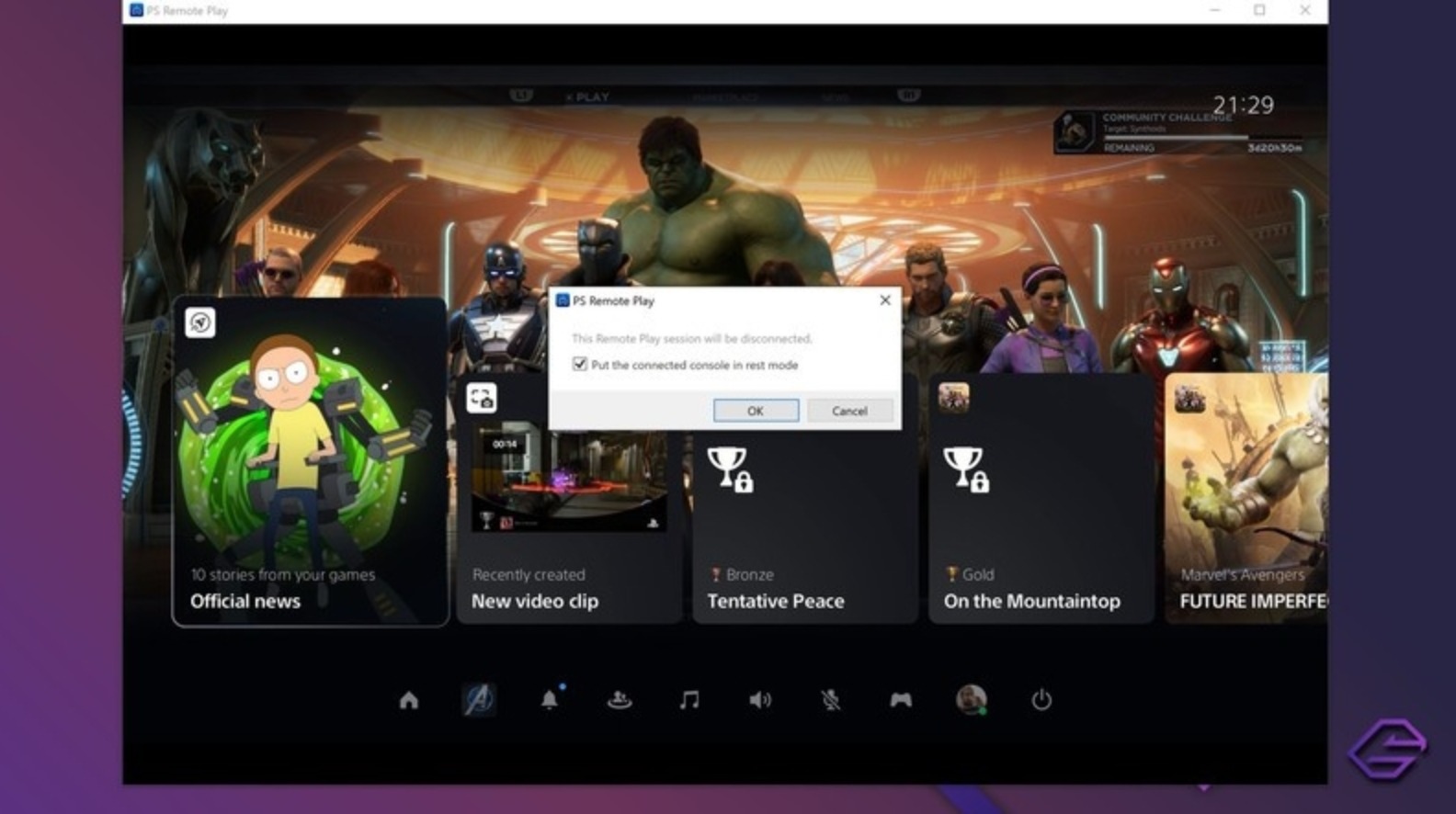
Per giocare avremo bisogno di un controller DualSense, che verrà riconosciuto automaticamente dal client. Sfortunatamente, non è possibile utilizzare un controller Xbox wireless o qualsiasi altro dispositivo di input alternativo per PC, anche se comunque la tastiera può essere utilizzata per inserire dei testi.
Ovviamente, la console non potrà essere usata localmente quando Remote Play è attivo, tuttavia tornerà subito disponibile una volta terminata la sessione corrente; inoltre ci verrà chiesto se vogliamo riattivare la modalità riposo.

